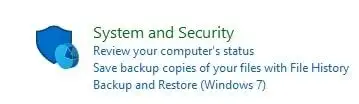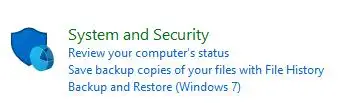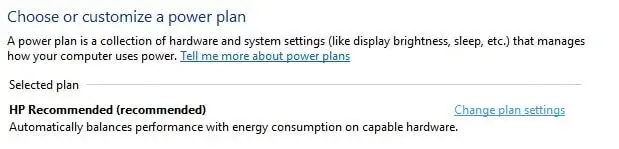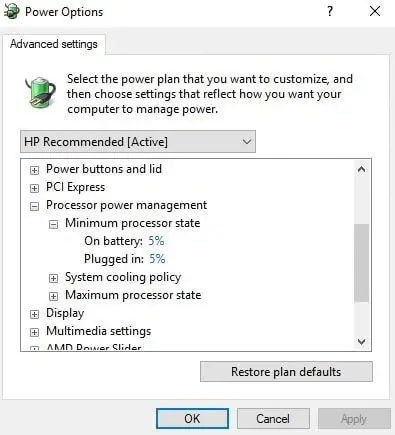Bilgisayarınız oyun sırasında beklenmedik bir şekilde CPU'nuzun 0,79 GHz'e düşmesine neden olabilir ve bu çok can sıkıcı olabilir. Güncel olmayan yazılımlar, soğutma sorunları ve güç kaynağı sorunları CPU'nuzu yavaşlamaya zorluyor olabilir. Bu kılavuzda sorunu nasıl teşhis edip onaracağınızı öğreneceksiniz.

Yazılımınızın Yükseltilmesi Gerekebilir
Bilinmeyen sistem değişiklikleri, virüsler veya yanlış ayarlanmış sistem ayarları, işletim sisteminizde 0,79 GHz hızında çalışan CPU dahil her şeyi etkileyebilecek sorunlar yaratabilir. Bir şeyi değiştirmeden önce CPU'nuz doğru performans gösteriyorsa Windows'u daha önceki bir tarihe geri yüklemeyi deneyin. İşte nasıl:

bir dizüstü bilgisayar hp nasıl sıfırlanır
- ŞundaBaşlangıçmenü, yazınKontrol Paneli
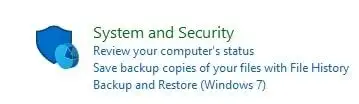
- SeçmeSistem ve Güvenlik

- SeçmeGüvenlik ve Bakım
- Seçmeİyileşmek

- TıklamakSonraki

- Bir seçSistem Geri Yüklemeişaret et, tıklaSonrakive talimatları izleyin
- Şu tarihte:BaşlangıçaramakAyarlar
- GitGüncelleme ve Güvenlik

- TıklamakGüncellemeleri kontrol etve talimatları izleyin
- İtibarenBaşlangıç, arama çubuğunu açın ve arayınKontrol Paneli
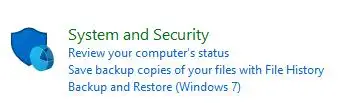
- SeçmeSistem ve Güvenlik

- SeçmeGüç seçenekleri
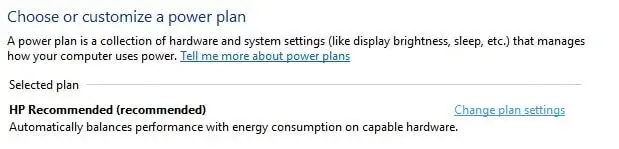
- SeçmePlan Ayarlarını değiştir
- SeçmeGelişmiş güç ayarlarını değiştirin
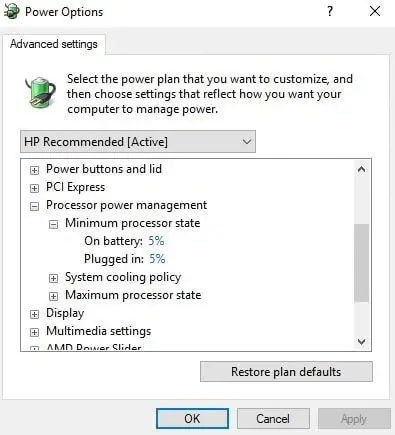
- Şu yöne rotayı ayarlaİşlemci güç yönetimive ayarlarınızı yapınMinimum işlemci durumuile100%

Windows'u Güncelle
Geri alma işlemi işe yaramadıysa Windows Güncellemesini düşünebilirsiniz. Windows sürekli olarak CPU performansınızı etkileyen yazılım yamaları içerebilecek yeni güncellemeler yayınlar. Dikkatli olmak ve yeni güncellemeleri tekrar kontrol etmek en iyisidir: Bunu nasıl yapacağınızı burada bulabilirsiniz:

Donanımı İzlemeyi Deneyin
Throttlestop (Intel CPU'lar için), HWInfo, RW-Everything ve Coretemp gibi ücretsiz izleme programları, CPU'daki sorunların giderilmesini kolaylaştıracak önemli sistem bilgilerinin aktarılmasına yardımcı olabilir. Programların tespit edebileceği sorunlar:
yakınlaştırma odası yükleyicisi
Diğer tüm sorunlar için BIOS'unuzu ayarlamayı deneyebilirsiniz.
Bios'unuzu Ayarlayın ve Yükseltin
BIOS'u yükseltmeyi düşünün. BIOS, donanım tarafından anakart aracılığıyla diğer donanımlarla iletişim kurmak için kullanılan Temel Giriş Çıkış Sistemidir. BIOS'unuzun CPU'larınızı doğru şekilde desteklememesi mümkündür, bu da oyunlarda kötü performans göstermesine neden olabilir. Belirli CPU'nuz için BIOS güncellemeleri için üreticinize bakın.
BIOS Ayarlarınızı Kontrol Edin
BIOS'unuz CPU'nuzun modeline göre ayarlanabilen ayarlar içerebilir. Aranacak ortak ayarlar:
harici sabit diskim neden görünmüyor
Uç:Bu, BIOS'un kullanabileceği pek çok ayardan yalnızca birkaçıdır. Daha kişisel sonuçlar için lütfen özel üretim ve yonga setinize bakın.
Soğutma Sorunu Olabilir
Bilgisayarınız ideal çalışma sıcaklığının üzerinde çalışıyorsa bilgisayarınızın soğutma sistemi arızalı olabilir ve profesyonel teşhis gerektirebilir. Bazı sorunlar şunları içerir:
Uç:Basınçlı havayı ve tozu bilgisayarınızdaki oluklardan uzaklaştırmayı deneyebilirsiniz. İçeriden yeterince gevşek toz üflenirse CPU'nuz normal şekilde çalışmaya başlayabilir.
Gücünüz Arızalı Olabilir
Güç ekipmanı arızalıysa veya ayarlar doğru yapılmamışsa bilgisayarınız yavaşlayabilir.
Güç Ayarlarınızı Yapın
Piliniz azalıyorsa Windows güç ayarlarını düşük performansa ayarlayabilir: güç tasarrufu için harika ama oyunlar için berbat. Güç ayarlarınızı değiştirmeyi deneyin. İşte nasıl:

Not:Diğer tüm yöntemlerin başarısız olması durumunda dahili donanımınızın profesyonel bir servis teknisyeni tarafından kontrol edilmesi gerekebilir. PSU'nuz (Güç Kaynağı Ünitesi) veya güç raylarınız arızalanmış ve servis gerektiriyor olabilir. Kabloların gevşek olması ve yeniden birleştirilmesi gerekmesi de mümkündür.
hoparlör realtek r ses
PC'nizin İyi Çalışmasını Sağlayın
CPU düşüşleri sinir bozucu olabilir ve bilgisayarınızda daha büyük bir sorun olduğunun sinyalini verebilir. Soğutma, güç ve yazılım sorunları CPU'nuzu yavaşlamaya zorlayabilir. Neyse ki, bazı basit sorun giderme işlemleriyle sorunun ne olduğunu tespit edebilir, düzeltebilir veya servis için bir profesyonele götürebilirsiniz.
Bilgisayarınızın bakımının zaman alıcı ve sorunlu olması gerekmez. My Tech'in bilgilerinizi korumasına yardım edin sürücüler otomatik olarak güncellenir . Yeni donanım sorunlarının oyununuzu mahvetmesine izin vermeyin. Sürücülerinizi güncel tutun ve bilgisayarınızın sorunsuz çalışmasını sağlayın.
Sonrakini Oku

Ses Sürücüleri Ses Kalitesini Değiştirir mi?
Ses sürücülerinin ses kalitesini değiştirip değiştirmediğini merak mı ediyorsunuz? Ses sürücüleri, bunlara neden ihtiyacınız olduğu ve nasıl çalıştıkları hakkında daha fazla bilgi edinin.

Google, Chrome tarayıcısına RSS desteğini yeniden ekliyor
Yakında Google Chrome, güncellemelerini takip etmeyi kolaylaştırmak için web sitelerinde RSS beslemelerini görüntüleyecek. Resmi Chromium hakkında yeni bir duyuru

Windows 8 ve Windows 7'de komut istemi kısayol tuşları
Windows 8 ve Windows 7'de komut istemi kısayol tuşları

Derleme 15023, Alfa halkasındaki Xbox One Insider Preview üyelerine sunuldu
Microsoft yakın zamanda Xbox One Insider Programını yenileyerek yeni uçuş halkaları sundu ve bunu yalnızca davet edilenlerin veya seçilen Xbox One'ın kullanımına sundu
Windows 10'da Windows Update Durum Tepsisi Simgesini Devre Dışı Bırak
Windows 10'da Windows Update Durum Tepsisi Simgesi Nasıl Devre Dışı Bırakılır Windows 10 sürüm 1803'ten itibaren Windows 10, güncellemeler mevcut olduğunda bir tepsi simgesi gösterir

Windows yerel bir insan varlığını izleme özelliği kazanıyor
Microsoft, 2021'in ikinci yarısında büyük bir Windows 10 güncellemesi yayınlamayı planlıyor. Pek çok kozmetik değişiklik ve uzun süredir konuşulan 'Güneş Vadisi' dışında

Canon Tarayıcı Sürücüleri Nasıl İndirilir
Canon tarayıcı sürücünüzü indirin ve dakikalar içinde güncelleyin. My Tech'in tarayıcı sürücünüzü otomatik olarak güncelleyip indirmesine yardımcı olun

Windows 11 Başlangıç Uygulamalarını Ekleme veya Kaldırma
Başlangıç öğelerini yönetmek için Windows 11'de başlangıç uygulamalarını nasıl ekleyeceğiniz veya kaldıracağınız aşağıda açıklanmıştır. Otomatik başlatmada ne kadar çok uygulamanız varsa, bekleme süresi de o kadar uzun olur

Dizüstü Bilgisayarınızın Klavyesi Çalışmıyor – Şimdi Ne Olacak?
Çalışmayan bir dizüstü bilgisayar klavyeniz varsa gününüzün bozulmasına neden olabilir. Dizüstü bilgisayar klavyesini nasıl teşhis edip düzelteceğiniz aşağıda açıklanmıştır.

Windows 10'da Görev Çubuğu Düğmesini Birleştirmeyi Devre Dışı Bırak
Görev çubuğu düğmesi birleştirme özelliğiyle Windows 10 varsayılan olarak etkindir. Bir uygulamanın birden fazla örneğini başlattığınızda, ör. iki Dosya Gezgini penceresi veya birkaç Word belgesi açtığınızda, bunlar görev çubuğunda tek bir düğme olarak görünürler.

Sharp Monitör Çalışmıyor
Sharp monitörünüzün çalışmamasıyla ilgili sorun yaşıyorsanız kullanımı kolay sorun giderme kılavuzumuzu deneyin. Şimdiden işinize geri dönün!

Tanınmayan Yazıcı Hatası Nasıl Çözülür
Yazıcınız bağlanmadı veya tanınmadı hatası veriyorsa yardımcı olabiliriz. İşte yazıcının tanınmayan hatasını çözmek için sabit bir kılavuz

Microsoft Edge'de Office Dosya Görüntüleyicisi Nasıl Devre Dışı Bırakılır
Microsoft Edge'de Office Dosya Görüntüleyiciyi nasıl devre dışı bırakacağınız aşağıda açıklanmıştır. Bu, Edge'in yerine Word (docx) veya Excel (xlsx) dosyalarını indirmesini sağlayacaktır.

Windows 10'da başlık çubuğu yüksekliği ve pencere düğmelerinin boyutu nasıl azaltılır
Windows 10'da başlık çubuğu yüksekliğini azaltmak ve pencere düğmelerini küçültmek istiyorsanız bunu nasıl yapabileceğiniz aşağıda açıklanmıştır.

Windows 10 Anlatıcı'da Parmağınızı Kaldırdığınızda Dokunmatik Klavyedeki Tuşları Etkinleştirin
Windows 10'da Anlatıcı Karakteri Fonetik Okuma nasıl etkinleştirilir. Bu, klasik davranış olan fonetiklerin otomatik okunmasını etkinleştirmeyi sağlar.

Mavi Ekran Hataları ve PC Bakımı
Bilgisayarınızdaki mavi ekran hatalarını önlemek için birkaç bilgisayar bakımı aşağıda verilmiştir. Mavi ekran hata mesajıyla uğraşırken oluşan çözüm düzeltildi

Windows 10 için GERÇEK Sistem Gereksinimleri
Microsoft, Windows 10 sürüm 1903'ü yayınladıktan sonra resmi sistem gereksinimlerini güncelledi. Bilgisayarları minimum düzeyde donanıma sahip olan kullanıcılar

Sürücüyü Dijital Olarak İmzalanmadı Hatasını Düzeltme
Sürücünüzün dijital olarak imzalanmamış hatasıyla ilgili yardım alın. Help My Tech, bu hatayı hızlı bir şekilde önlemenize ve onarmanıza yardımcı olacak, kullanımı kolay bir programdır.

Winaero Ayarlayıcısı
Winaero Tweaker, Microsoft'un ayarlamanıza izin vermediği gizli gizli ayarları değiştirmenize (ör. ince ayar yapmanıza) olanak tanıyan, tüm Windows sürümleri için ücretsiz bir uygulamadır.

Windows 10'da Değişken Yenileme Hızını Etkinleştirin
Windows 10'da Değişken Yenileme Hızı Nasıl Etkinleştirilir? Mayıs 2019 Güncellemesinden itibaren Windows 10, değişken yenileme hızı özelliği desteğiyle birlikte gelir.

MediaCreationTool toplu dosyası artık TPM denetimleri olmadan Windows 11 ISO oluşturabilir
Medya Oluşturma Aracı, 'temiz' Windows 10 ISO dosyalarını indirmek ve bir Windows kurulum ortamı (DVD veya DVD) oluşturmak için Microsoft'un iyi bilinen bir yardımcı programıdır.

Windows 10'da NTFS İzinlerini Hızla Sıfırlayın
Windows 10'da bir dosyaya veya klasöre uygulanan özel NTFS izinlerini sıfırlayabilirsiniz. Bu işlem gerçekleştirildikten sonra özel erişim kuralları kaldırılacaktır.

Windows 10'da Tarifeli Bağlantılar Üzerinden Çevrimdışı Haritaları İndirin
Ölçülü bağlantı özelliği etkinleştirildiğinde Windows 10'da haritaların nasıl indirileceği aşağıda açıklanmıştır. Haritalar'ı çevrimdışıyken kullanmak için bunları önceden indirebilirsiniz.