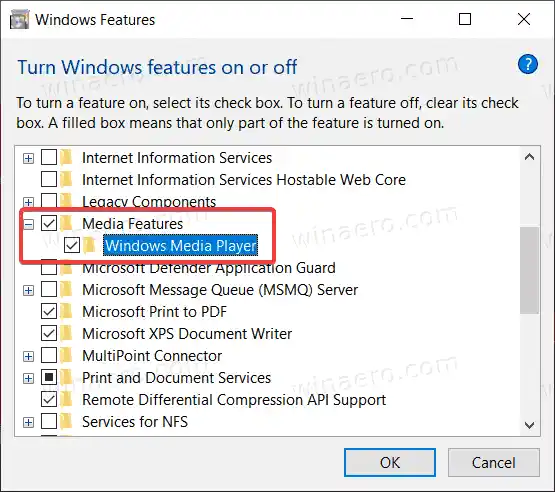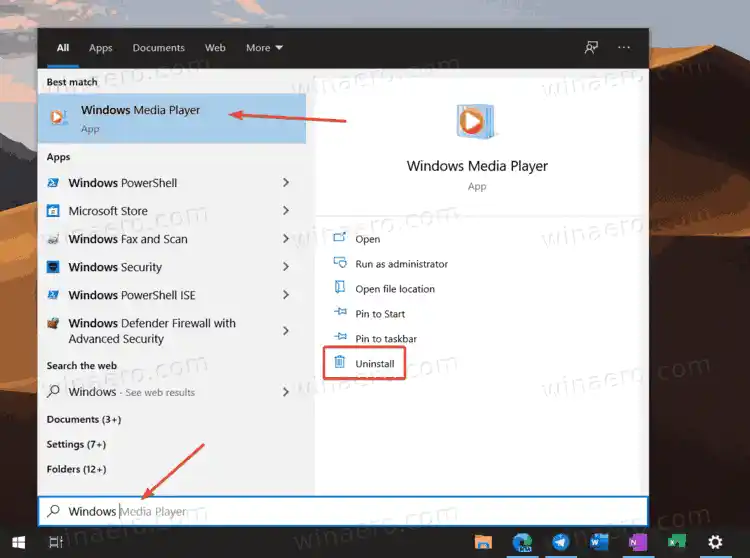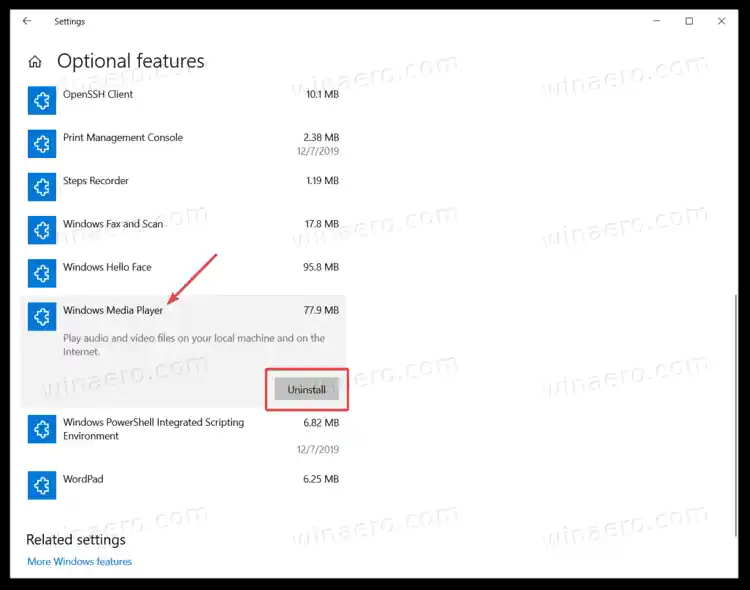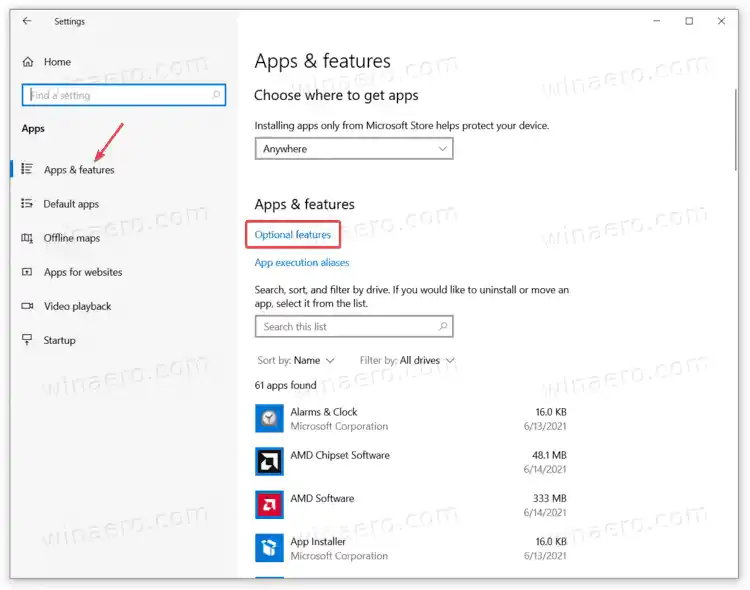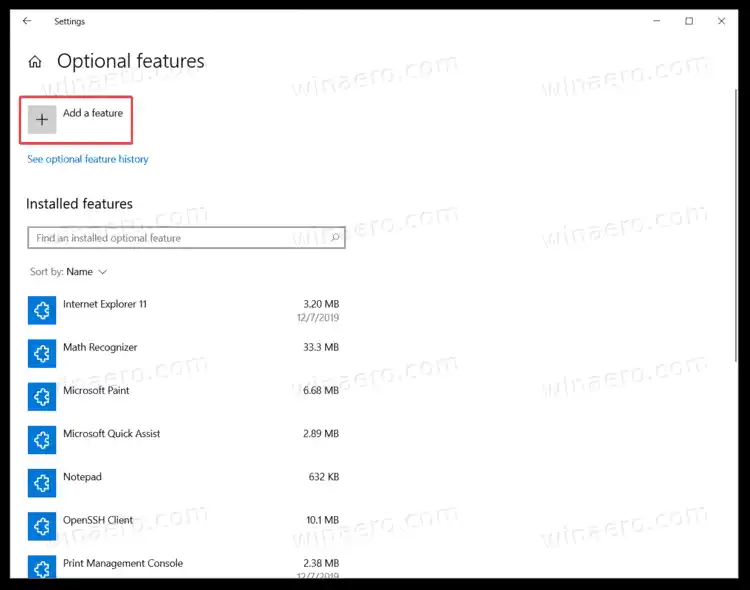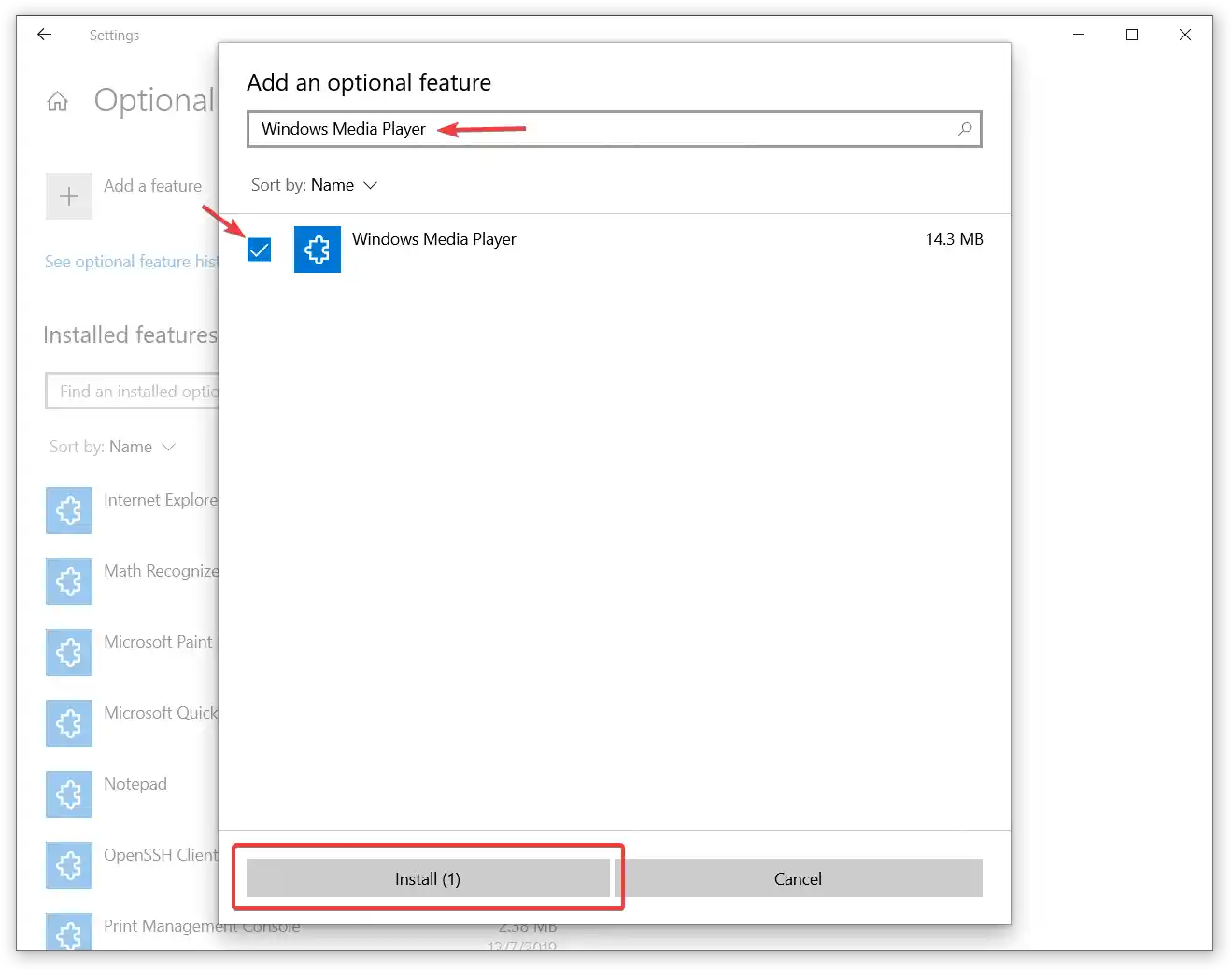Birçok 'modern alternatif'ten daha uzun süre dayanmayı başaran MS Paint gibi, Windows Medya OynatıcısıWindows 10'da kalıyor ve aslında dünya çapında milyonlarca insan tarafından seviliyor. Ancak artık eski Windows Media Player'a ihtiyacınız olmadığını düşünüyorsanız, Windows 10, Windows Media Player'ı devre dışı bırakmanıza veya tamamen silmenize olanak tanır. Bu kılavuz size Windows Media Player'ı Windows 10'dan nasıl kaldıracağınızı gösterecektir.
realtek ses nasıl yeniden yüklenir
Windows 10'da Windows Media Player'ı devre dışı bırakarak başlayalım. Bu, tekrar ihtiyaç duyduğunuzda WMP'yi hızlı bir şekilde geri yüklemenize olanak tanıyan tercih edilen bir seçenektir.
İçindekiler saklamak Windows 10'da Windows Media Player'ı devre dışı bırakın Windows 10'da Windows Media Player'ı silin Silinen Windows Media Player'ı Geri YükleWindows 10'da Windows Media Player'ı devre dışı bırakın
- Klavyenizde Win + R tuşlarına basın ve Çalıştır iletişim kutusuna şu komutu girin: |_+_|. Enter tuşuna basın.

- Windows, Windows Özellikleri penceresini açacaktır. İsteğe bağlı özellikler listesinde,Medya Özellikleriseçeneğini belirleyin ve genişletin.
- Onay işaretini kaldırınWindows Medya Oynatıcısıonay kutusu.
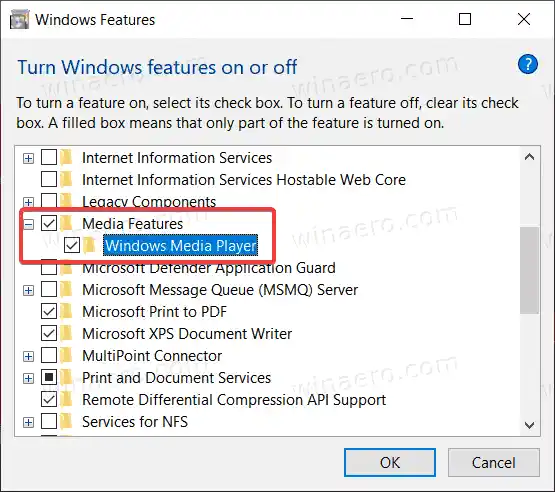
- Windows, bazı isteğe bağlı özelliklerin devre dışı bırakılmasının diğer Windows yeteneklerini ve programlarını etkileyebileceği konusunda sizi uyaracaktır. TıklamakEvetBurada.
- Tamam'a tıklayın ve Windows'un Windows Media Player'ı devre dışı bırakmasını bekleyin.
Windows 10'da Windows Media Player'ı bu şekilde kapatabilirsiniz. Geri getirmeye karar verirseniz, yukarıda açıklanan işlemi tekrarlamanız ve onay işaretiniWindows Medya Oynatıcısıseçenek.
Şimdi Windows 10'da Windows Media Player'ı nasıl sileceğinizi anlatacağız. Ancak WMP'yi silmenin, onu devre dışı bırakmaktan çok da farklı olmadığını belirtmekte fayda var. Silinen Windows Media Player uygulamasını herhangi bir dosya indirmeden veya bazı web sitelerini açmadan hızla geri yükleyebilirsiniz.
Windows 10'da Windows Media Player'ı silin
- Win + S kısayolunu kullanarak Başlat menüsünü veya Windows Arama'yı açın.
- GirmekWindows Medya Oynatıcısıarama kutusunda.
- Arama sonuçlarında şunu arayın:Windows Medya Oynatıcısıve tıklayınKaldırsağ bölmede.
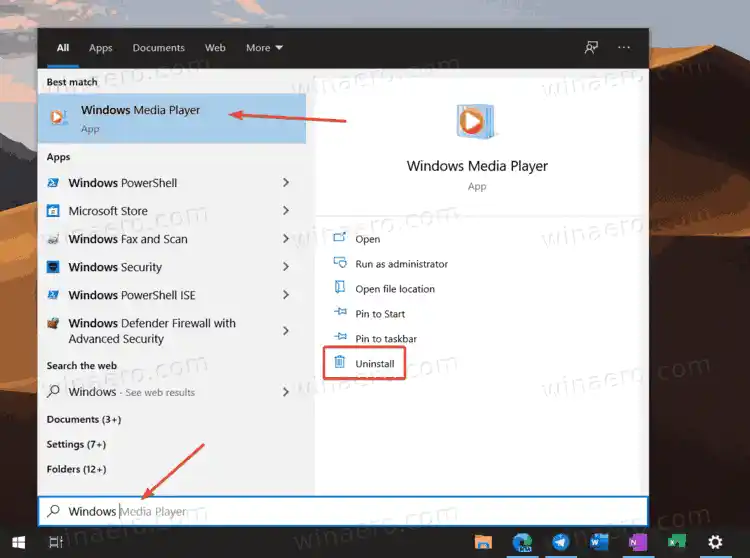
- Windows şimdi Windows Ayarları uygulamasını açacaktır.Opsiyonel özelliklersayfa. Listede Windows Media Player'ı bulun ve seçmek için tıklayın.
- TıklamakKaldır. simgesine tıkladığınızda Windows'un bir onay göstermeyeceğini unutmayın.Kaldırdüğme. O olacakWindows Media Player'ı silderhal.
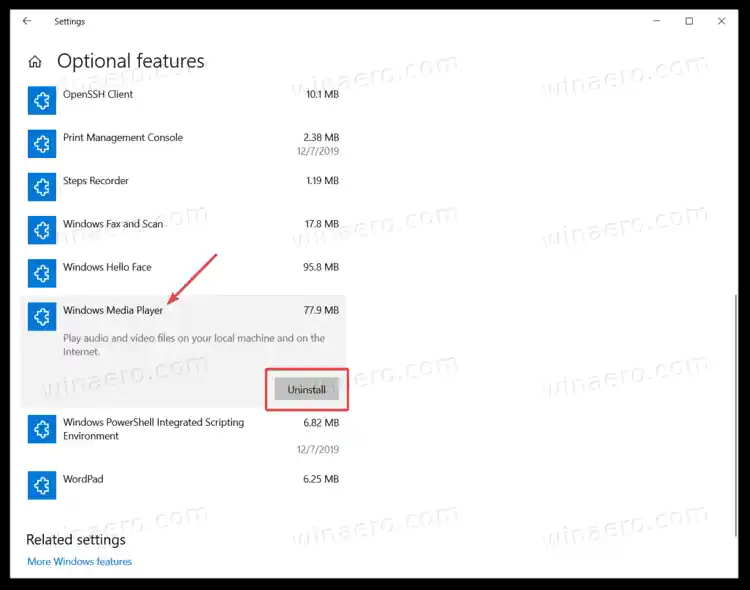
Windows 10'da Windows Media Player'ı bu şekilde silebilirsiniz.
realtek ses sürücüsüne ihtiyacım var mı
Son olarak, fikrinizi değiştirirseniz kaldırılan medya uygulamasını hızlı bir şekilde geri yükleyebilirsiniz.
Silinen Windows Media Player'ı Geri Yükle
Silinen Windows Media Player'ı geri yüklemek için aşağıdakileri yapın.
- Win + I kısayolunu veya başka bir yöntemi kullanarak Windows Ayarlarını açın.
- GitUygulamalar > Uygulamalar ve Özellikler.
- TıklaOpsiyonel özelliklerbağlantı.
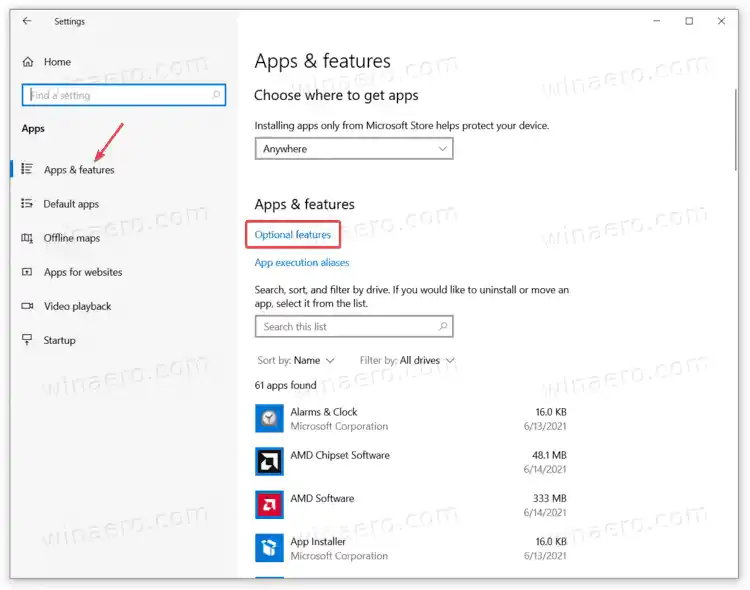
- TıklamakÖzellik ekle.
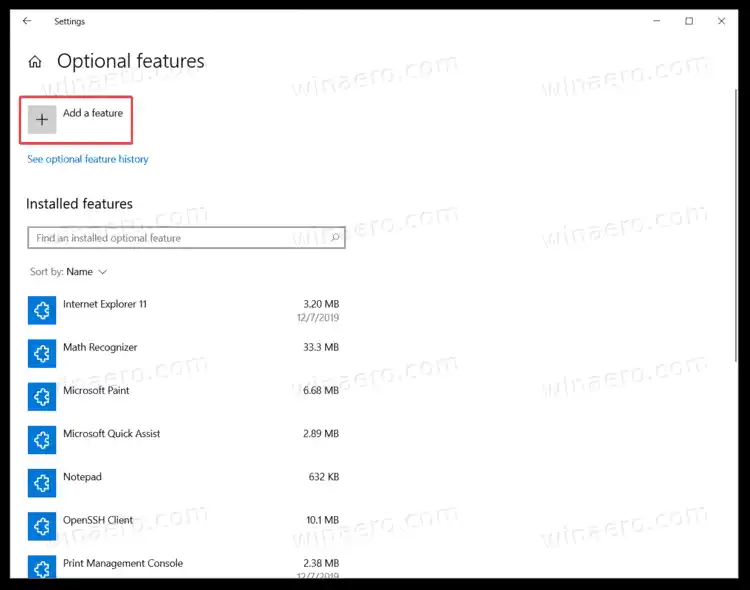
- Bulmak için arama çubuğunu kullanınWindows Medya OynatıcısıKullanılabilir özellikler listesinde.
- Yanına bir onay işareti koyunWindows Medya Oynatıcısıve tıklayınDüzenlemek. Sistemin uygulamayı yüklemesini bekleyin.
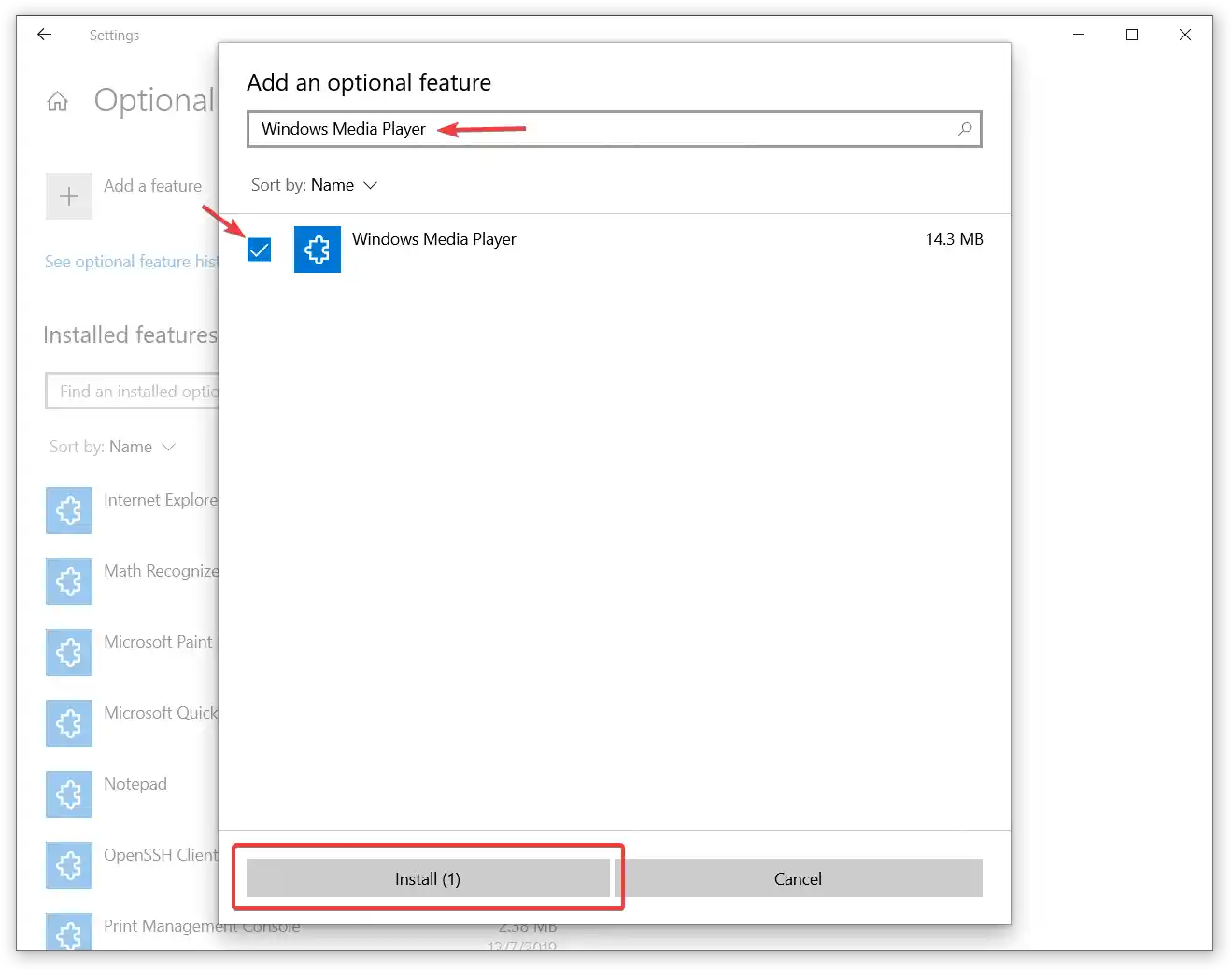
Artık Windows Media Player'ı bulmak ve başlatmak için Başlat menüsünü veya Windows Arama'yı kullanabilirsiniz.