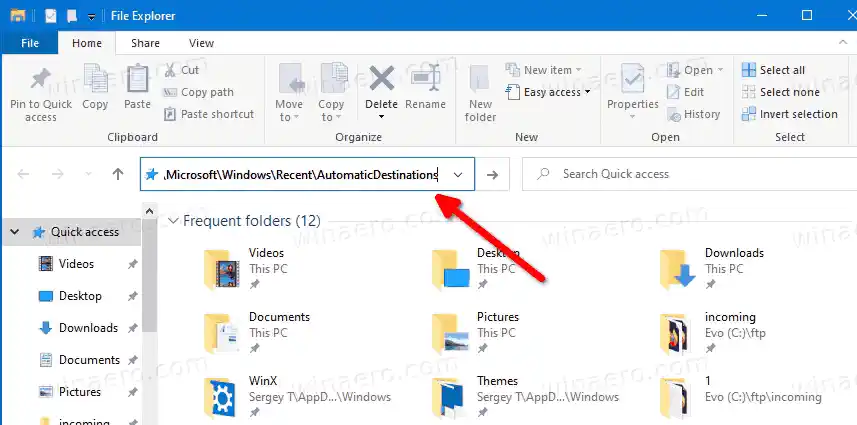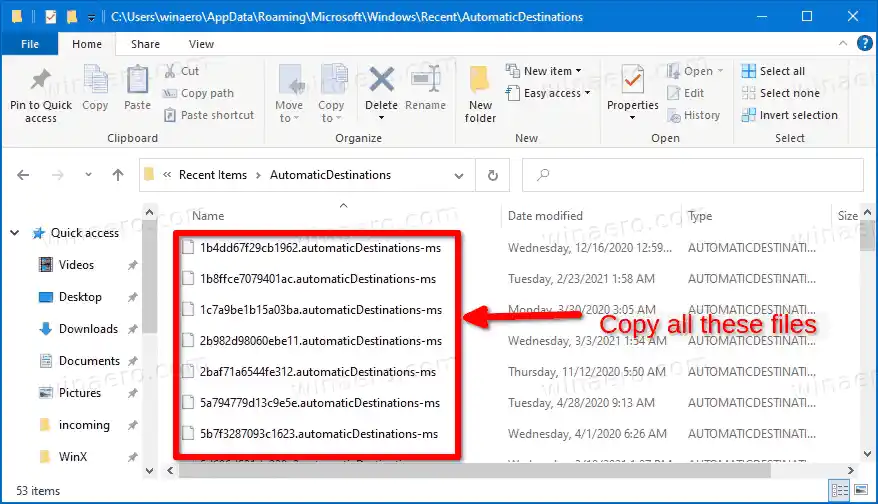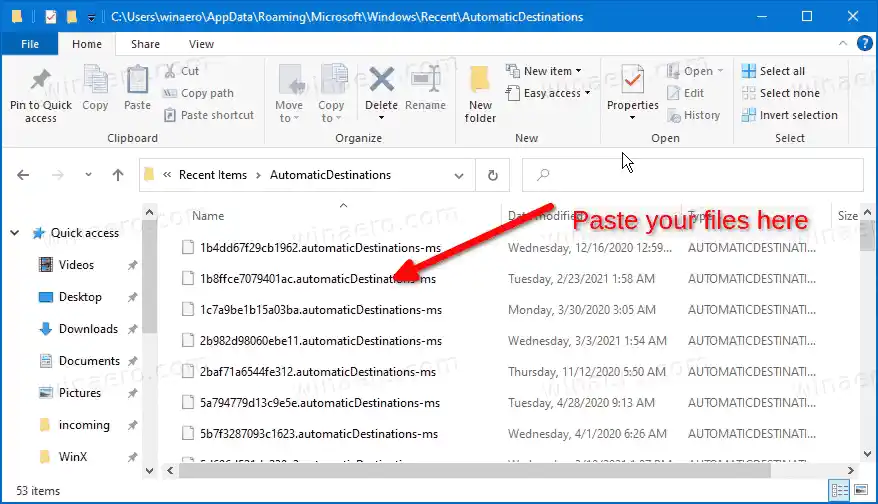Hızlı Erişim, bu sabitlenmiş konumları ne kadar nadir ziyaret ettiğinize bakmaksızın her zaman gösterir. Aslında Sık Kullanılan Klasörler, Dosya Gezgini'nin Windows 7 ve Windows 8'deki atlama listelerinde ne gösterdiğinin ekstra bir görünümüdür.

Sabitlenmiş klasörler, Dosya Gezgini'ndeki Hızlı erişim klasöründeki Sık kullanılan klasörler bölümünde görünür hale gelecektir. Ayrıca Dosya Gezgini'nin solundaki gezinme bölmesindeki Hızlı erişim simgesinin altında da görünürler. Ayrıca bu klasörler, görev çubuğu ve Başlat menüsündeki Dosya Gezgini simgesinin atlama listesine sabitlenecektir.
Bu yazı size Windows 10'da Hızlı erişim klasörlerini nasıl yedekleyeceğinizi ve geri yükleyeceğinizi gösterecektir.
İçindekiler saklamak Windows 10'da Hızlı Erişim Klasörleri Nasıl Yedeklenir Hızlı Erişim Klasörleri Nasıl Geri YüklenirWindows 10'da Hızlı Erişim Klasörleri Nasıl Yedeklenir
- Dosya Gezgini'ni açın.
- Adres çubuğuna tıklayın veya Ctrl + L tuşlarına basın ve adres çubuğuna şunu yazın: |_+_|.
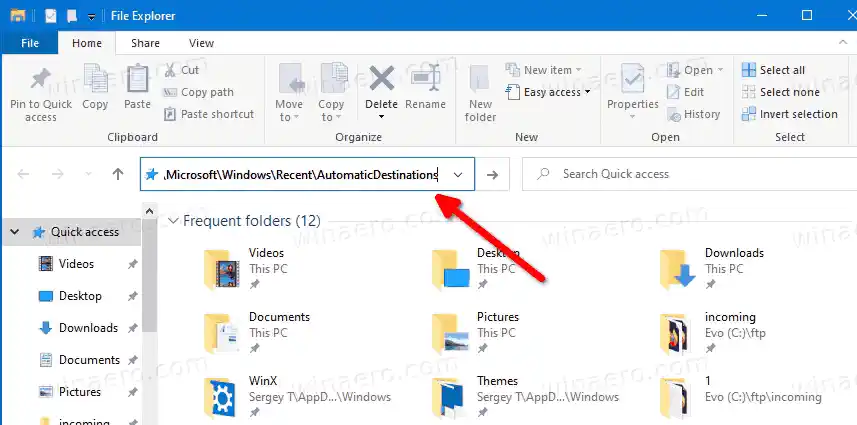
- Gördüğünüz tüm dosyaları, yedeklemenizi saklamayı planladığınız başka bir klasöre kopyalayın.
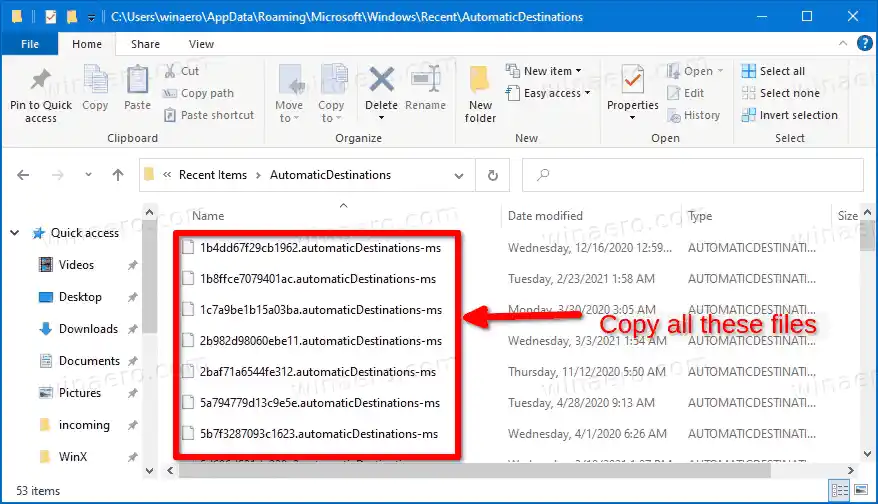
- Artık Dosya Gezgini uygulamasını kapatabilirsiniz.
Bitirdiniz.
İpucu: Bahsedilen konum bol miktarda |_+_| içeriyor Dosyalar. |_+_| adlı dosyalardan biri Hızlı Erişim'e sabitlediğiniz klasörleri içerir. Yalnızca sabitlenmiş klasörleri yedeklemek istiyorsanız yalnızca o dosyayı kopyalayabilirsiniz.
Hızlı Erişim Klasörleri Nasıl Geri Yüklenir
- Dosya Gezgini'ni açın.
- Aşağıdaki klasöre gidin |_+_| (bu konumu adres çubuğuna yapıştırın).
- Daha önce yedeklenen dosyaları kopyalayıp açtığınız AutoDestinations klasörüne yapıştırın.
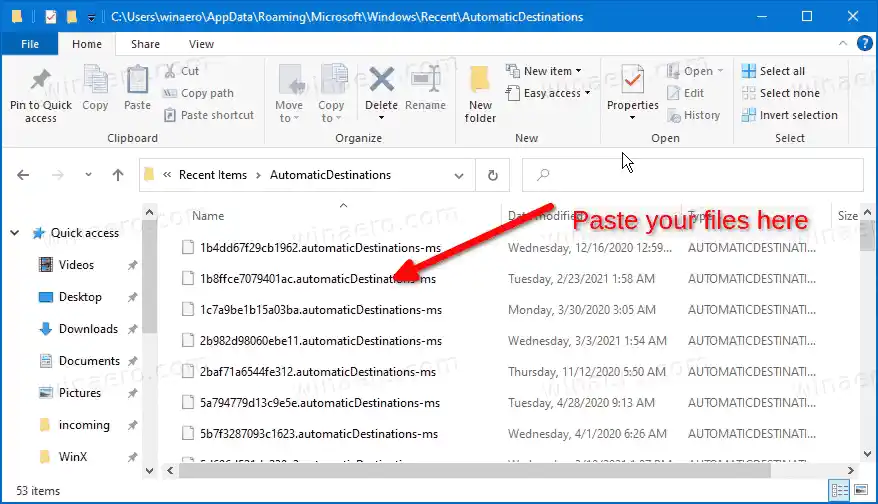
- Tüm Dosya Gezgini pencerelerini kapatın.
- Değişikliği görmek için yeni bir Explorer penceresi açın.
Bitirdiniz.
Şimdi Windows 10'da Hızlı Erişim sabitlenmiş klasörlerini nasıl yeniden adlandıracağınızı kontrol edin.
Bu kadar.