Windows Görev Yöneticisi özel bir özellik ile birlikte gelirBaşlatmaksekmesine git başlangıç uygulamalarını yönet. Bu özel sekme, sistem başlatıldığında otomatik olarak çalışan uygulamaların bir listesini içerir. Özel bir klasör konumunda ve Kayıt Defteri girişlerinde sunulan üçüncü taraf programları ve sistem uygulamalarını içerir.
Bazı durumlarda Başlangıç sekmesi tamamen boş olabilir. Bu gerçeğe rağmen Windows, kullanıcı hesabınızda oturum açtığınızda uygulamaları otomatik olarak başlatmaya devam eder.
Çoğu zaman, sorunun nedeni kaldırılmış bir durumdur.Başlatmakdosya. İki konum altında bulunur.
yerel alan bağlantısının geçerli bir IP yapılandırması yok
- %programdata%MicrosoftWindowsBaşlat MenüsüProgramlar- tüm kullanıcılar için ortak Başlat menüsü.
- %userprofile%AppDataRoamingMicrosoftWindowsBaşlat MenüsüProgramlar- bu konum mevcut kullanıcı hesabı içindir.
Belki siz, bir uygulama veya bilgisayarınızı paylaştığınız başka biri bu klasörleri silmiş olabilir. Bu yüzden onları yeniden yaratmanız gerekiyor.
İçindekiler saklamak Görev Yöneticisinde Boş Başlangıç Sayfasını Düzeltme 1. Adım. Eksik Başlangıç klasörlerini oluşturun Adım 2. Kayıt Defteri Girişlerini DüzeltinGörev Yöneticisinde Boş Başlangıç Sayfasını Düzeltme
1. Adım. Eksik Başlangıç klasörlerini oluşturun
- AçıkDosya Gezgini(Kazanma + E).
- Yapıştırmak%userprofile%AppDataRoamingMicrosoftWindowsBaşlat MenüsüProgramlaradres çubuğunda ve Enter tuşuna basın.

- Burada yeni bir klasör oluşturun ve adlandırınBaşlatmakeğer böyle bir klasör yoksa. Hızlı bir şekilde yeni bir klasör oluşturmak için Ctrl + Shift + N tuşlarına basabilirsiniz.
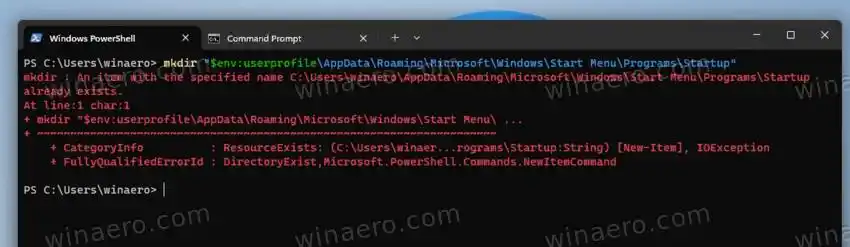
- Şimdi adres çubuğuna dönün ve yapıştırın%programdata%MicrosoftWindowsBaşlat MenüsüProgramlar.
- Yine burada şunu oluşturun:BaşlatmakKlasörünüz yoksa.
- Şimdi Windows'u yeniden başlatın ve Görev Yöneticisini (Ctrl + Shift + Esc) açın. Artık Başlangıç sekmesindeki uygulamalar listelenmelidir.
Bitirdiniz. Bu önemsiz adımlar genellikle Görev Yöneticisi uygulamasını düzeltmek için yeterlidir.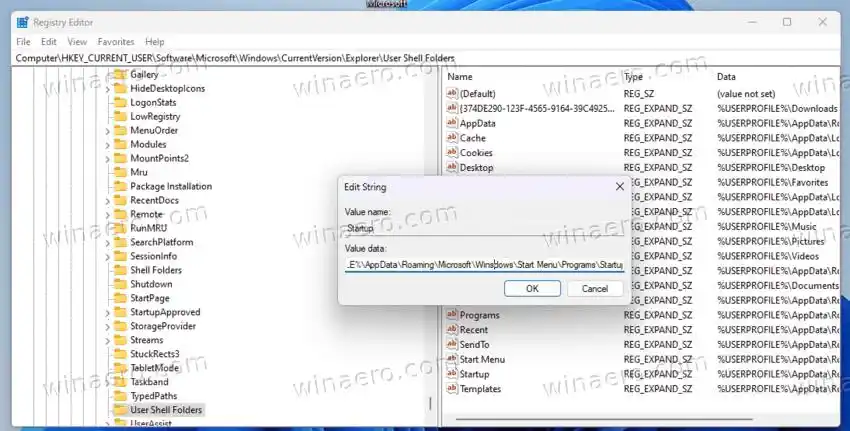
Zamandan tasarruf etmek için açabilirsinizKomut istemiveyaterminal|_+_| ile Profilinizi açın ve aşağıdaki komutları tek tek çalıştırın.
monitörümün hangi çözünürlükte olduğunu nasıl kontrol edebilirim
- |_+_|
- |_+_|
Son olarak eğer istersenizGüç kalkanı,PowerShell kullanarak aynı klasörleri oluşturan kod parçacıkları burada verilmiştir.
- |_+_|
- |_+_|
Klasörlerden biri zaten mevcutsa ortaya çıkan hataları güvenle göz ardı edebilirsiniz.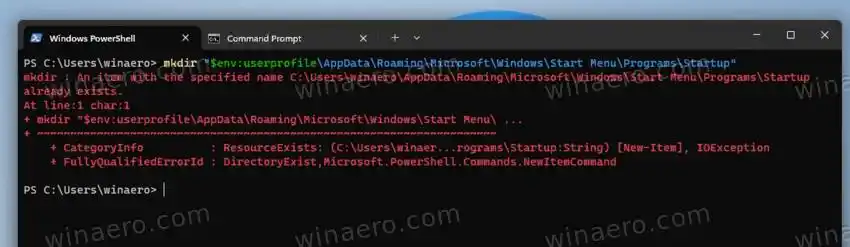
nvdia geforce deneyimi
Yukarıdakilerin hepsini yaptıysanız ancak Başlangıç sekmesi hala boşsa, incelenen klasörlerle ilgili Kayıt Defteri girişlerini kontrol etme zamanı gelmiştir.
Adım 2. Kayıt Defteri Girişlerini Düzeltin
- AçKayıt düzenleyici(Win + R > regedit > Enter).
- Şuraya gidin:HKEY_CURRENT_USERSOFTWAREMicrosoftWindowsCurrentVersionExplorerKullanıcı Kabuğu Klasörlerianahtar. Bu yolu Kayıt Defteri düzenleyicisinin adres çubuğuna yapıştırabilirsiniz.
- Kontrol etBaşlatmakSağdaki dize değeri. Şu şekilde ayarlanmalıdır:%USERPROFILE%AppDataRoamingMicrosoftWindowsBaşlat MenüsüProgramlarBaşlangıç. Eksikse veya var olmayan bir klasöre ayarlanmışsa, çift tıklayın ve değer verilerini düzeltin.
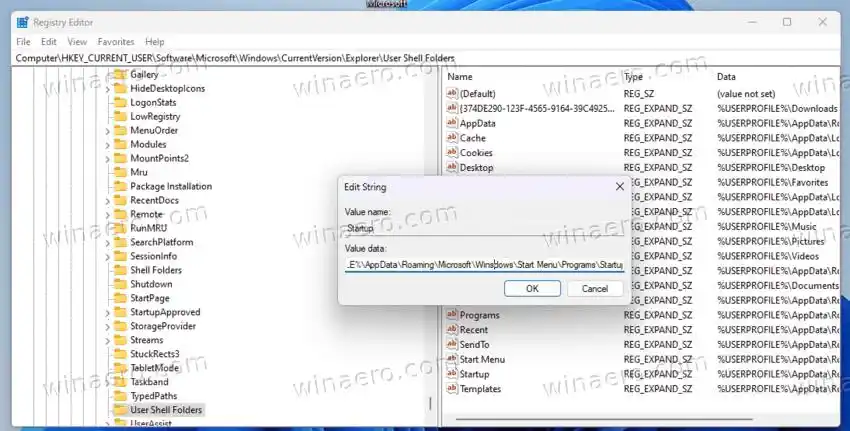
- Bilgisayarı yeniden başlatın.
Artık Görev Yöneticisindeki Başlangıç sekmesi beklendiği gibi çalışmalı ve uygulamaların listesini içermelidir.

























