İpucu: Önceki Windows sürümlerinde, Masaüstünde varsayılan olarak etkinleştirilmiş önemli simgeler vardı: Bu bilgisayar, Ağ, Denetim Masası ve Kullanıcı dosyaları klasörünüz. Hepsi varsayılan olarak görünürdü. Ancak modern Windows sürümlerinde Microsoft bu simgelerin çoğunu gizli hale getirdi. Windows 10'da, Masaüstünde varsayılan olarak yalnızca Geri Dönüşüm Kutusu bulunur. Ayrıca Windows 10 Başlat Menüsünde de bu simgelere bağlantılar yoktur. Klasik Masaüstü simgelerini aşağıdaki şekilde etkinleştirebilirsiniz:
Windows 10'da Masaüstü Simgelerini Etkinleştirme
Otomatik Düzenleme varsayılan olarak devre dışıdır, dolayısıyla masaüstü simgelerini Masaüstünde istediğiniz herhangi bir konuma yerleştirmeniz mümkündür. Etkinleştirirseniz, tüm Masaüstü simgeleri otomatik olarak sütunlar halinde düzenlenecek ve adlarına göre sıralanacaktır. Bu özelliğin nasıl etkinleştirileceği aşağıda açıklanmıştır.
Windows 10'da simgelerin masaüstünde otomatik olarak düzenlenmesini etkinleştirmek için, aşağıdakileri yapın.
- Tüm açık pencereleri ve uygulamaları simge durumuna küçültün. Win + D veya Win + M kısayol tuşlarını kullanabilirsiniz. Alternatif olarak, görev çubuğuna sağ tıklayıp içerik menüsünden 'Masaüstünü göster'i seçebilir veya görev çubuğunun en uç kısmına sol tıklayabilirsiniz.
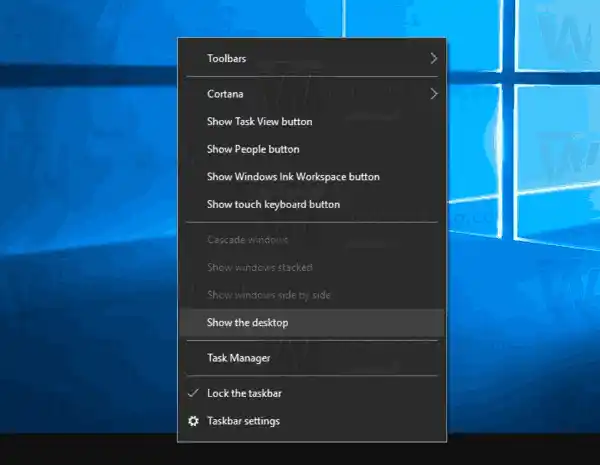 İpucu: Windows'ta Win + D (Masaüstünü Göster) ve Win + M (Tümünü Küçült) klavye kısayolları arasındaki farkın ne olduğuna bakın
İpucu: Windows'ta Win + D (Masaüstünü Göster) ve Win + M (Tümünü Küçült) klavye kısayolları arasındaki farkın ne olduğuna bakın - Masaüstünüzdeki boş alana sağ tıklayın veGörüş-Simgeleri otomatik olarak düzenle. Bu komut şunları değiştirecektir:Simgeleri otomatik olarak düzenleözellik.
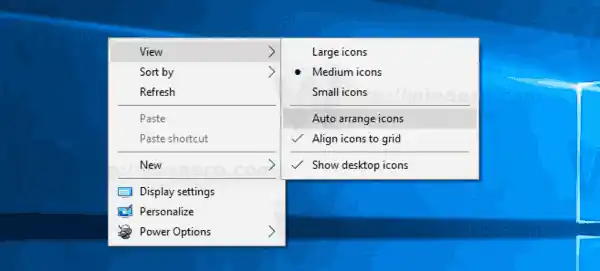 Otomatik Düzenleme etkinleştirildiğinde içerik menüsü komutunun adının yanında bir onay işareti görünecektir.
Otomatik Düzenleme etkinleştirildiğinde içerik menüsü komutunun adının yanında bir onay işareti görünecektir.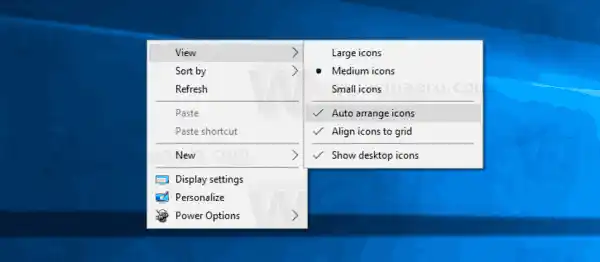
Bu oldukça basit.
Bu özellik özel bir Kayıt Defteri ayarıyla yapılandırılabilir. İşte bunun nasıl yapılabileceği.
Kayıt Defteri ayarıyla Masaüstünde Simgelerin Otomatik Düzenlemesini Etkinleştirin
- Kayıt Defteri Düzenleyicisi uygulamasını açın.
- Aşağıdaki Kayıt Defteri anahtarına gidin.|_+_|
Tek tıklamayla Kayıt defteri anahtarına nasıl gidileceğini görün.
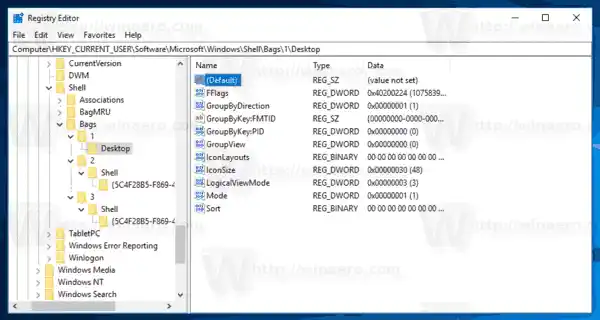
- Sağda, yeni bir 32-Bit DWORD değeri 'FFlags'ı değiştirin veya oluşturun. Ondalık olarak aşağıdaki değerlerden birine ayarlayın.
1075839520 - Simgeleri Otomatik Düzenlemeyi ve Simgeleri Izgaraya Hizalamayı devre dışı bırakın
1075839525 - Simgeleri Otomatik Düzenlemeyi ve Simgeleri Izgaraya Hizalamayı etkinleştirin
1075839521 - Simgeleri Otomatik Yerleştir'i etkinleştirin ve Simgeleri Izgaraya Hizala'yı devre dışı bırakın
1075839524 - Simgeleri Otomatik Yerleştir'i devre dışı bırakın ancak Simgeleri Izgaraya Hizala'yı etkinleştirinNot: 64 bit Windows çalıştırıyor olsanız bile yine de 32 bit DWORD değeri oluşturmanız gerekir.
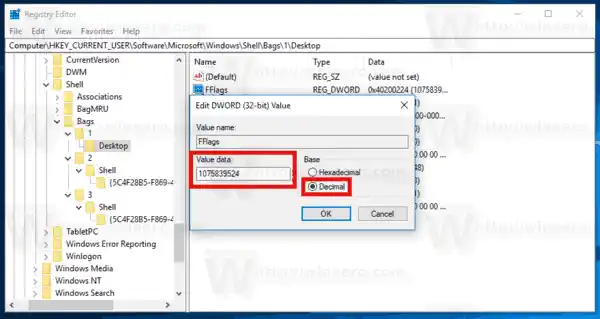
- Kayıt defteri ayarlaması tarafından yapılan değişikliklerin etkili olması için Explorer kabuğunu yeniden başlatmanız gerekir.
Bu kadar.


























