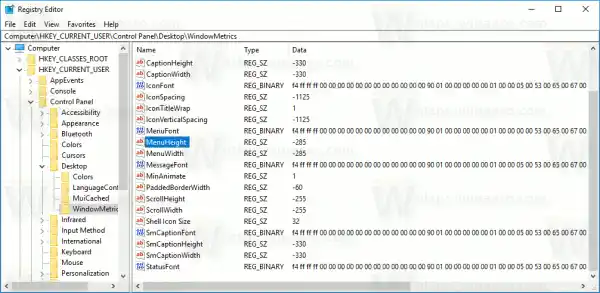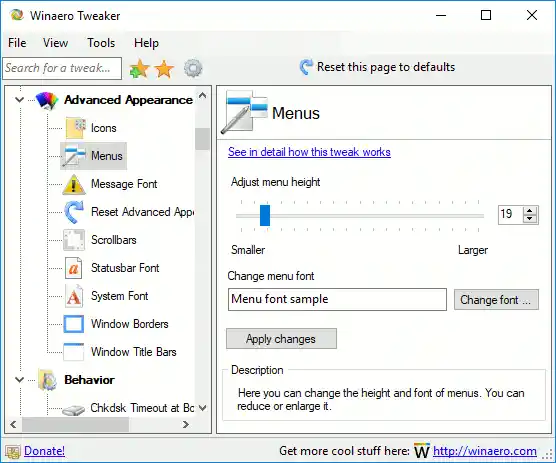Diğer metin boyutlandırma seçenekleri gibi, menülerin metin boyutu da 'Gelişmiş metin boyutlandırma' klasik uygulamasında yapılandırılabilir. İşte Windows 10 Yıldönümü Güncellemesi sürüm 1607'den bir ekran görüntüsü:

çıkış aygıtı bulunamadı Windows 11
Bu bağlantıya tıkladıktan sonra ekranda aşağıdaki pencere görünecektir:

Windows 10 Creators Update sürüm 1703'te bu iletişim kutusu kaldırılmıştır. Neyse ki, bir Kayıt Defteri ayarı kullanarak metin boyutunu değiştirmek hâlâ mümkün. Bakalım nasıl olacak.
Windows 10 Creators Update'te menü metni boyutunu değiştirmek için, aşağıdakileri yapın.
Windows 10 sürüm 1703'te menülerin metin boyutunu ayarlamak için aşağıda açıklandığı gibi bir Kayıt Defteri ayarı uygulayın.
- Kayıt Defteri Düzenleyicisi'ni açın. Kayıt Defteri Düzenleyicisi'ne aşina değilseniz, bu ayrıntılı eğitime bakın.
- Aşağıdaki Kayıt Defteri anahtarına gidin:|_+_|
İpucu: İstediğiniz herhangi bir Kayıt Defteri anahtarına tek tıklamayla erişebilirsiniz.
- 'MenuHeight' adlı dize değerini değiştirin.
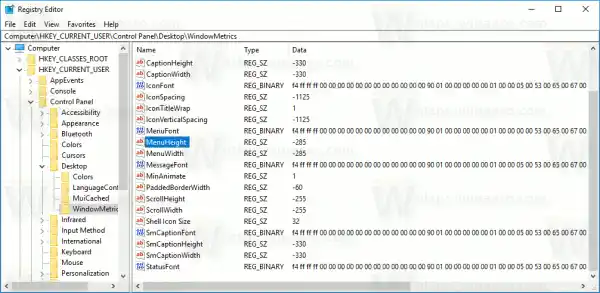
Aşağıdaki formülü kullanarak değer verilerini ayarlayın:|_+_|Örneğin başlık çubuğu yüksekliğini 18 piksele ayarlamak için MenuHeight değerini şu şekilde ayarlayın:
|_+_| - Aynı işlemi MenuWidth parametresi için de tekrarlayın.
Yukarıdaki adımlar menü çubuğunun boyutunu artıracaktır. Şimdi yazı tipi görünümünü değiştirelim.
Menü yazı tipi boyutu değerde kodlanmıştırMenüYazı TipiREG_BINARY türünün bir değeri olan. Özel bir yapıyı saklıyor' GÜNLÜK YAZI TİPİ'.

hazır sanal gerçeklik
Değerleri kodlanmış olduğundan doğrudan düzenleyemezsiniz. Ancak iyi haber şu ki, menü yazı tipini kolayca değiştirmenize olanak tanıyan Winaero Tweaker'ımı kullanabilirsiniz.
- Winaero Tweaker'ı indirin.
- Uygulamayı yükleyin ve Gelişmiş GörünümMenüler'e gidin.
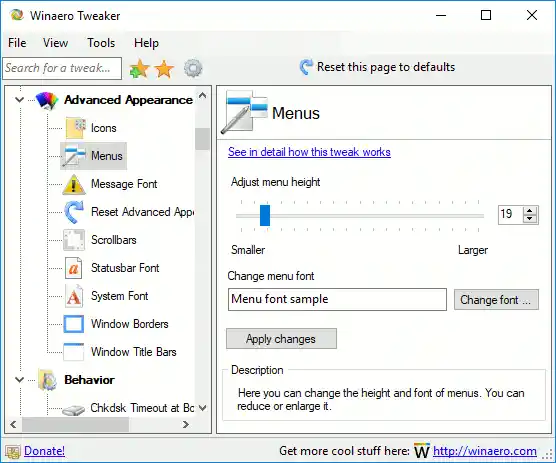
- Menü yazı tipini ve boyutunu istediğiniz herhangi bir şeyle değiştirin.

Şimdi değişiklikleri uygulamak için oturumu kapatın ve kullanıcı hesabınızda tekrar oturum açın. Winaero Tweaker kullanıyorsanız çıkış yapmanız istenecektir.
Bu kadar!