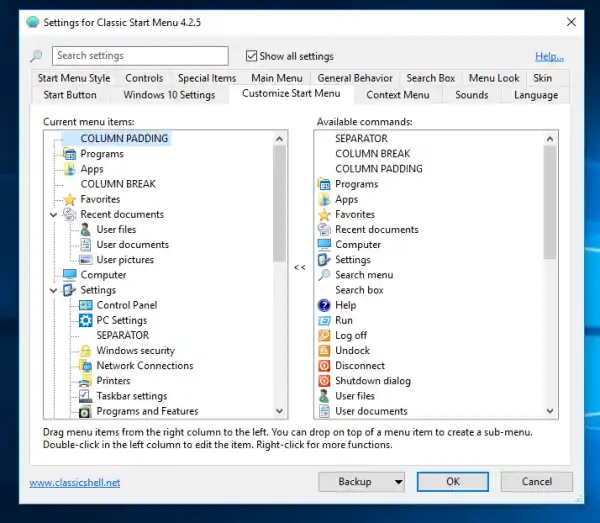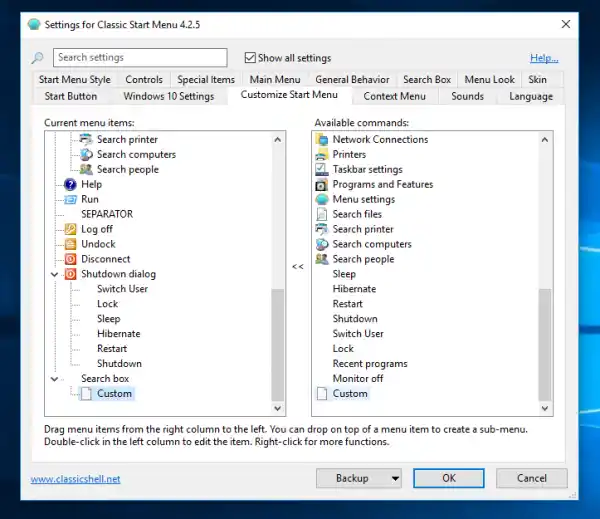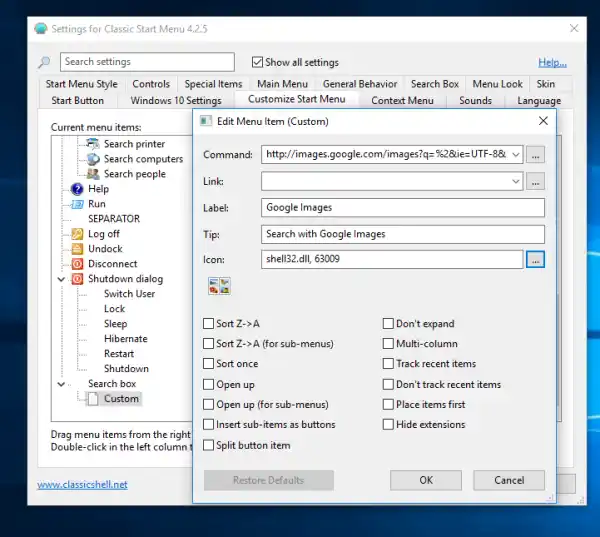Başlangıç menüsü
Klasör birleştirme
Yeni sürümle birlikte Başlat Menüsü'nün basamaklı menüleri artık klasör birleştirmeyi destekliyor. Bir öğenin Bağlantı özelliğine noktalı virgülle ayrılmış iki klasör girmek mümkündür. Birleştirilmiş içerikleri, aynı adı taşıyan ve yine birleştirilmiş alt klasörler de dahil olmak üzere, tek bir alt menüde bulacaksınız.
kablosuz klavye harf yazmıyor



Arama sağlayıcıları
Artık Windows 7 menü stili için Arama Sağlayıcıları eklemek mümkün. Arama Sağlayıcıları, arama kutusuna yazdığınız herhangi bir metni diğer programlara ve hatta İnternet web sitelerine iletir. Zaten Klasik tarzlarda destekleniyorlardı; şimdi Windows 7 tarzında eklendiler. Nasıl Arama Sağlayıcı ekleyebileceğinizi görelim.
- Klasik Başlat Menüsü Ayarlarını açın.
- 'Tüm ayarları göster' seçeneğini işaretleyin.
- Başlat Menüsünü Özelleştir sekmesine gidin.
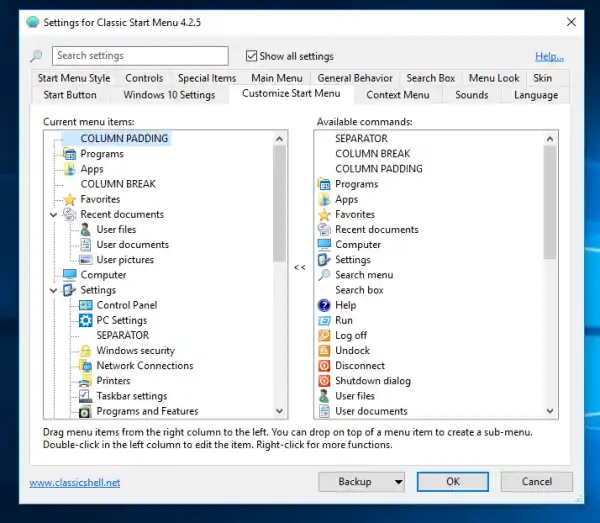
- Aşağıda gösterildiği gibi Arama kutusunun altına özel bir öğe ekleyin.
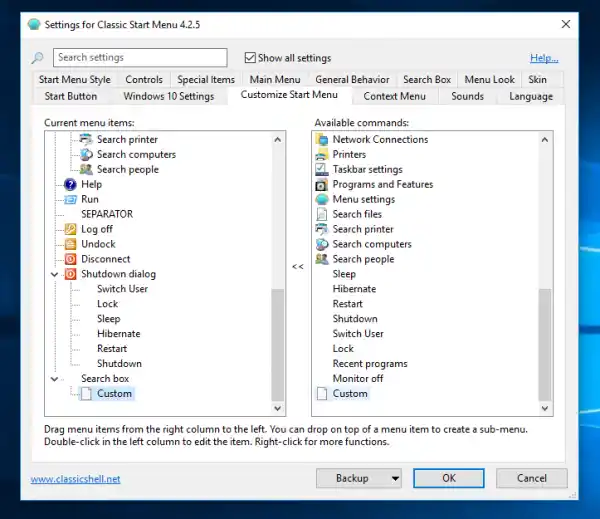
- Windows 7 stili için, Özel öğenin komutunu uygun komut satırını (masaüstü programları olması durumunda) veya URL'yi (web sitesi olması durumunda) içerecek şekilde düzenleyin ve komutun '%1' veya '%2' ( tırnak işareti olmadan). '%1', Başlat Menüsü arama kutusu metniyle değiştirildi. URL kodlu (yüzde kodlu metin) istiyorsanız %2 kullanın. Klasik Başlat menüsü veya iki sütun stiline sahip Klasik Başlat menüsü için, arama kutusu için özel bir alt öğe eklemelisiniz (Özel, sağ sütundaki son komuttur). Özel öğeyi sol sütundaki Arama kutusunun üzerine sürükleyin ve ardından kullandığınız Komutta veya URL'de %1 veya %2'yi belirtin. Örneğin, Google Görseller'de doğrudan Başlat Menüsünden arama yapmak istediğinizi varsayalım. Düzenlemek için özel öğeye çift tıklayın ve Komut alanına şunu yazın veya kopyalayıp yapıştırın:|_+_|
- Ona bir ad verin (Etiket), ör. 'Google Görseller' ve isterseniz bir simge. Tüm ayarları kaydetmek için her yerde Tamam'ı tıklayın.
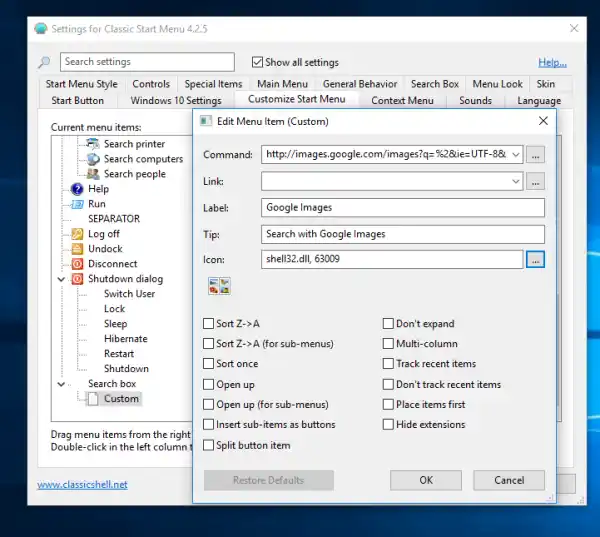
Sonuç aşağıdaki gibi olacaktır:


Kopyalayıp yapıştırabileceğiniz, kullanıma hazır Arama Sağlayıcısı komutlarına ilişkin birkaç örnek daha:
- Her Şey :|_+_| adlı ünlü masaüstü arama uygulamasıyla arama yapın
- Google ile ara:|_+_|
- Bing ile ara:|_+_|
- Google ile arama yapın ve doğrudan ilk arama sonucunu açın (sanki 'Kendimi Şanslı Hissediyorum' düğmesine basmışsınız gibi)|_+_|
- YouTube'da doğrudan Başlat Menüsünden arama yapın:|_+_|
- Vikipedi'de doğrudan Başlat Menüsü'nden arama yapın:|_+_|
- Google Haberler'i doğrudan Başlat Menüsü'nden arayın:|_+_|
- Google'da yalnızca İngilizce sayfaları arayın:|_+_|
- Google Çeviri'de arama yapın, yabancı dili otomatik olarak algılayın ve İngilizceye çevirin:|_+_|
Bu kadar. Kendi kesitlerinizi yorumlarda paylaşmaktan çekinmeyin!
Arama sonucunu önbelleğe alma
Program ve ayar araması, aynı sorguyu yazarsanız önceki aramanın sonuçlarını önbelleğe alır ve yeniden kullanır. Böylece son derece hızlı arama için yeni sonuçlar hesaplanana kadar önceki sorguya ait arama sonuçları anında gösterilir.
Evrensel/Modern uygulamaları doğrudan Windows 10 ve Windows 8'den kaldırın
Classic Shell'in bu sürümü, Windows 8/8.1 ve Windows 10 için Metro uygulamalarını sağ tıklatarak kaldırma özelliğine sahiptir. Windows menüsünün kaldırmanıza izin vermediği uygulamaları kaldırmak için artık PowerShell kullanmanıza gerek yok:
Windows 10'da Tablet modunun akıllı kullanımı
Windows 10'da Tablet modu seçeneği bulunmaktadır. Klasik Kabuk Ayarları uygulaması artık Tablet modundayken Win tuşuyla veya farenin sol tıklamasıyla varsayılan Windows Menüsünü açma olanağı sağlıyor ancak aksi takdirde Klasik Başlat Menüsünü açabilir:
Bu, hibrit cihaz (Microsoft Surface gibi) sahipleri için çok kullanışlıdır.
Cilt iyileştirmeleri
Metro ve Midnight kaplamaları, Windows 7 tarzında her iki sütunda da şeffaflığı destekleyerek Windows 10 menüsüyle aynı seviyeye gelir:

Çok sayıda küçük değişiklik
- Monitör başına DPI için yeni destek. Metin ve menü öğeleri her monitör için bağımsız olarak ölçeklendirilir. Simge boyutu genel sistem DPI ayarına göre ölçeklendirilir.
- En yeni/sık kullanılan uygulamaların sınırı 40'a çıkarıldı, böylece yüksek çözünürlüklü bir ekranınız varsa veya küçük simgeler kullanıyorsanız artık çok daha fazla program sığdırabilir ve bunların atlama listelerini kullanabilirsiniz.
- Dosyayı o programla açmak için ana menüdeki bir programın üzerine bir dosya bıraktığınızda, program vurgulanır.
- Metro görünümü farklı bir vurgu rengi kullanır, böylece duvar kağıdı değiştiğinde menü arka planı da doğru şekilde değişir.
- Şeffaf Metro görünümlerindeki seçim, şeffaflık kullanılırken daha görünür olmasını sağlamak için bir kenarlığa sahiptir.
- Dokunmatik klavye kullanıldığında Tüm Programların Sekme tuşuyla çalışmamasına neden olan hata düzeltildi.
- Son liste temizlendiğinde Klasik tarzda görünen boşluk düzeltildi.
- Menü gezinme süresi 0'a ayarlandığında, Tüm Programlar gecikmesi çarpanı bunun yerine 100 değerini kullanır.
- Arama sırasında Enter tuşuna basıldığında, bulunan ilk sonuç mevcut olduğunda yürütülür.
- İnternette arama yapmak Microsoft Edge ile çalışır.
- Edge varsayılan tarayıcı olduğunda, Başlat Menüsündeki Sık Kullanılanlar klasörü yer imlerini gösterir.
- TH2 RTM yapısı da dahil olmak üzere Windows 10'un yeni sürümlerinde atlama listelerinin görünmemesi sorunu düzeltildi.
- Bir Metro uygulaması adı çözülemezse veya kısmen kaldırılırsa/bozulursa, kara listeye eklenir, böylece o uygulamayla uğraşırken menünün yanıt vermemesi sağlanır. Uygulama daha sonra çalışır durumda bulunursa ve Uygulamalar klasörüne doğru şekilde yüklenirse kara listeden kaldırılır.
- Windows 8/8.1 ve Windows 10 için Metro uygulaması simgelerini almanın yeni yolu.
Bu sürüm Classic Shell'i daha kullanışlı hale getiriyor. Barebone'ların stok menüsüyle karşılaştırıldığında gerçekten tüm Windows 10 ve Windows 8.x kullanıcıları için sahip olunması gereken bir uygulamadır. Tüm bu özelliklerin ücretsiz olması harika. Classic Shell'i buradan indirebilirsiniz. resmi internet sitesi.