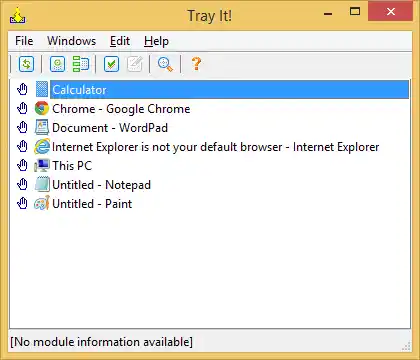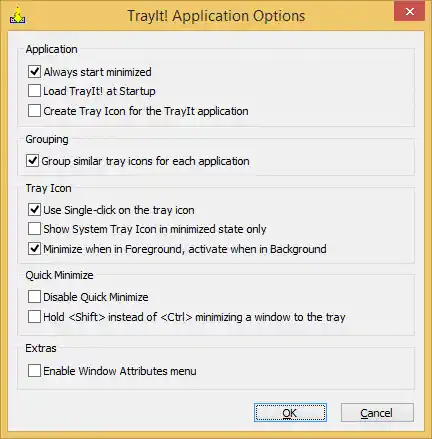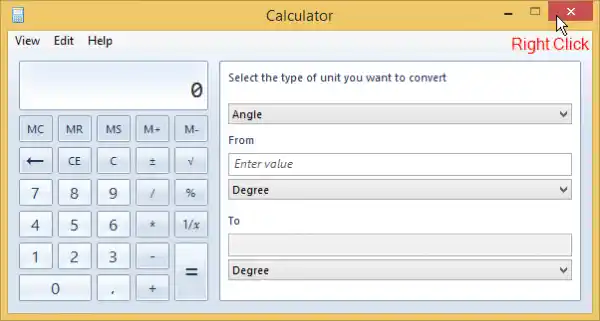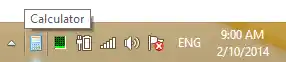Adından da anlaşılacağı gibi bildirim alanı aslında yalnızca bildirimleri göstermek için tasarlanmıştır. Hiçbir zaman uzun süreli programların yeri olacak şekilde tasarlanmamıştır. Ancak pek çok program geliştiricinin tepsiyi kullanmasının nedeni, sürekli çalışan bir programın tepsiden çalışması ve Görev Çubuğu düğmelerine müdahale etmemesinin rahatlığıdır. Çalışan programla sürekli etkileşimde bulunmak istemediğinizde ancak onu arada bir kontrol etmeniz gerektiğinde, değerli görev çubuğu alanından tasarruf etmenizi sağlar.
TrayIt! hala bu amaç için çalışan eski, terk edilmiş bir uygulamadır. TrayIt! şimdi Winaero'dan indirilebilir. Orijinal web sitesi kapanmış gibi görünüyor ve en son 2008'de güncellendi. TrayIt'in tüm özellikleri değil! Windows'un daha yeni sürümlerinde mükemmel çalışır ancak temel özellikleri 64 bit işlemlerde de iyi çalışır. TrayIt! taşınabilirdir, yani yükleyicisi yoktur.
- TrayIt'i indirin! Winaero'dan. ZIP dosyasını sabit sürücünüzdeki C:Users\AppDataLocal gibi bir klasöre çıkarın. Herhangi bir klasör, hatta Masaüstü bile olabilir.
- TrayIt!.exe dosyasını çalıştırın; ilk kez başlatıldığında penceresi açılacaktır ve nasıl kullanılacağını açıklamaktadır.

- Tamam'a tıkladığınızda TrayIt!'in ana penceresi, görev çubuğunda açtığınız tüm programları görüntüleyecektir.
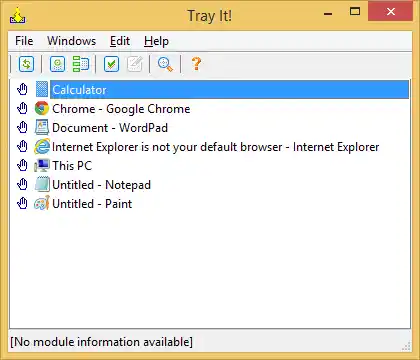
- Şimdi bunu Windows'un daha yeni sürümleri için en uygun şekilde yapılandırmamız gerekiyor. Düzenle menüsünü ve Seçenekler'i tıklayın.
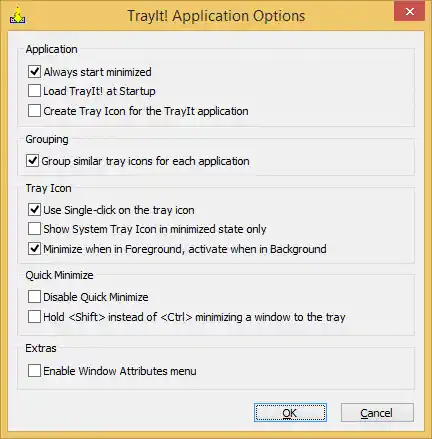
- Aşağıdaki seçenekleri ayarlayın:
- 'Her zaman simge durumuna küçültülmüş olarak başlat' seçeneğini işaretleyin, böylece TrayIt! açılır
- Ayrıca 'TrayIt'i Yükle! başlangıçta
- Tepsi Simgesi bölümünün altında 'Tepsi simgesine tek tıklamayı kullan' seçeneğini işaretleyin
- Hızlı Küçült bölümünün altında, 'Pencereyi tepsiye küçültmek yerine beklet' seçeneğinin işaretini kaldırın.
- TrayIt! Pencereleri başlatıldığında kalıcı olarak tepsiye yerleştirmek, simge durumuna küçültülmedikleri zaman bile görev çubuğu simgelerini gizlemek, uygulama profilleri ve pencere niteliklerini değiştirmek için diğer bazı özelliklere sahip olmak gibi birçok başka özelliğe sahiptir. Bunların hepsini ele almayacağız; yalnızca tepsiye küçültme işlevini ele alacağız.
- Yukarıdaki seçenekleri ayarladıktan sonra, ayarları kaydetmek için Tamam'a tıklayın ve TrayIt'i kapatmak için kırmızı kapat düğmesine tıklayın! pencere. Kapattığınızda bile artık arka planda gizli bir uygulama olarak çalıştığını ve başlangıçta sessizce yükleneceğini unutmayın.
- Artık bildirim alanını (tepsi) göndermek için herhangi bir masaüstü uygulamasının penceresindeki Kapat düğmesine sağ tıklayabilirsiniz! Sistem tepsisine gönderdiğiniz uygulamayı geri yüklemek için bildirim alanında uygulamaya bir kez tıklamanız yeterlidir. Hesap Makinesi'ni açmayı deneyin ve Kapat düğmesine sağ tıklayın:
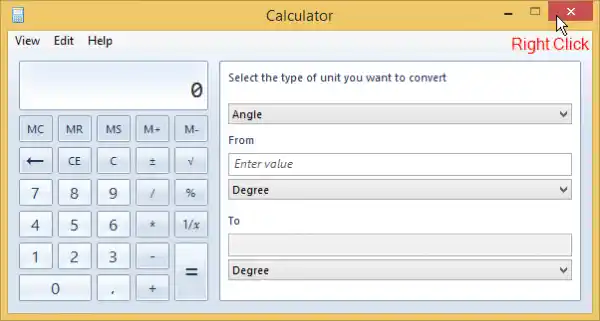
Tek seferde tepsiye küçültülecek.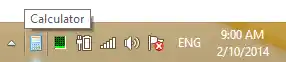
Geri yüklemek için simgesine sol tıklayın. Büyütülmüş bir pencereye sağ tıklamak da kullanışlıdır çünkü fare işaretçisini ekranın sağ üst köşesine getirip sağ tıklatarak büyütülmüş herhangi bir uygulamayı tepsiye hızlı bir şekilde gönderebilirsiniz. - TrayIt!'i kaldırmak için, ana pencereyi göstermek üzere EXE dosyasını tekrar çalıştırmanız yeterlidir. Dosya menüsünden Kaldır'a tıklayın, böylece pencere kancaları kaldırılır. Artık uygulamanın dosyalarını manuel olarak silebilirsiniz.
Fark edeceğiniz gibi TrayIt gerçekten değerli görev çubuğu alanından tasarruf sağlar ve dağınıklığı ortadan kaldırabilir. Tepsiye küçülttüğünüz ikonları küçük üçgene ve taşma alanına sürükleyerek de gizleyebilirsiniz. Uzun süre çalışan bir uygulamayı Görev Çubuğuna küçültmek, Windows kullanıcı arayüzünde gösterilmesi gereken bir özelliktir. TrayIt! kolaylaştırır.