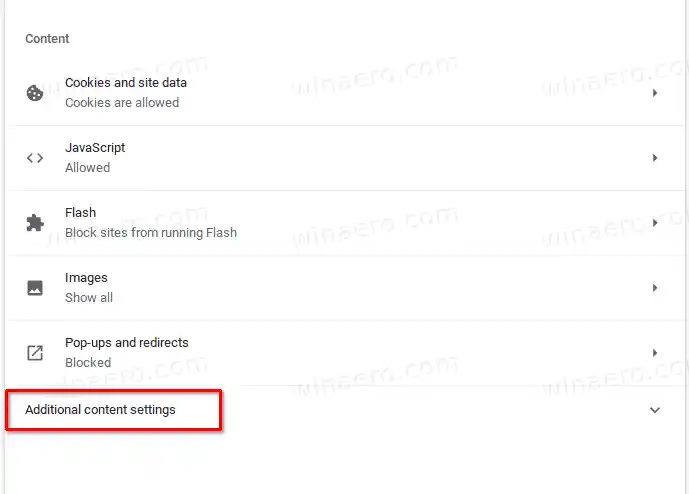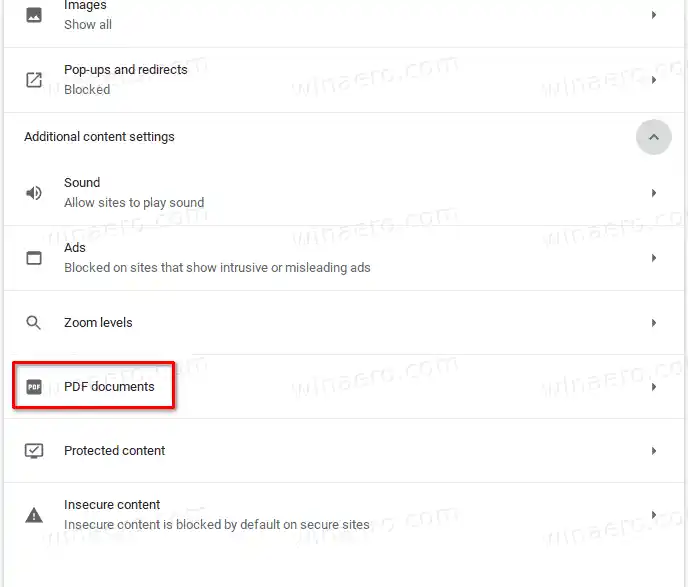Chrome ve diğer Chromium tabanlı tarayıcılar entegre bir PDF görüntüleyiciyle birlikte gelir. Bu kullanışlı özellik, kullanıcının fazladan bir PDF görüntüleyici uygulaması yüklemesine gerek kalmadan, PDF dosyalarını yazdırma yeteneği de dahil olmak üzere temel işlevleri sağlar. Doğrudan bir web sitesinden açılan dosyalar için, bunları yerel olarak indirip kaydetmek için bir kaydetme düğmesi bulunur.
İpucu: Google Chrome ve Microsoft Edge'de yerleşik PDF okuyucu için iki sayfalı görünümün nasıl etkinleştirileceğini öğrenin.
PC için Windows 10 gereksinimleri
Ekstra özellikler sunan bir PDF okuyucu uygulaması kullanıyorsanız, Google Chrome'un yerleşik PDF okuyucusunu devre dışı bırakmayı ve PDF dosyalarını otomatik olarak açmasını durdurmayı yararlı bulabilirsiniz.
Bu yazı, Google Chrome'un PDF dosyalarını açmak yerine nasıl indireceğini gösterecektir.
Google Chrome'un PDF Dosyalarını Açmak Yerine İndirmesini Sağlamak İçin
- Google Chrome'u açın.
- Menüyü açın (Alt+F) ve |_+_| öğesini seçin,

- Alternatif olarak |_+_| girin Adres çubuğunda.
- Sağ tarafta şuraya gidin:İçerikbölümüne tıklayın veEk içerik ayarları.
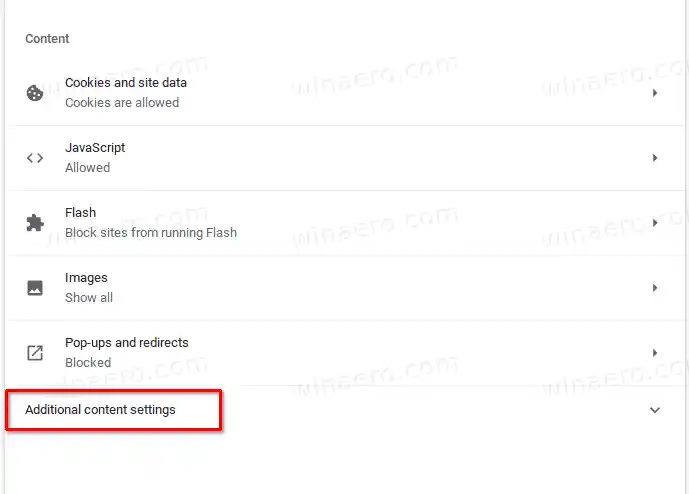
- TıklamakPDF belgeleri.
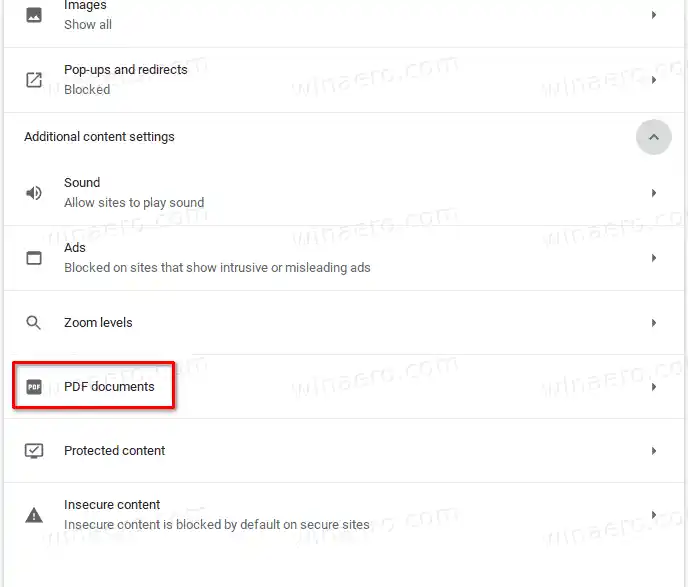
- Bir sonraki sayfada, açın (etkinleştirin).PDF dosyalarını Chrome'da otomatik olarak açmak yerine indirinseçenek.

- Bitirdiniz.
Artık Chrome, PDF dosyalarını yerleşik PDF okuyucuda açmak yerine indirecek. Yani artık Chrome PDF dosyalarını bilgisayarınıza indirecek ancak PDF dosyasını açmayacak. Varsayılan olarak PDF dosyalarını işlemek için başka bir uygulamayı ayarlamanız gerekecektir.
Bu kadar.