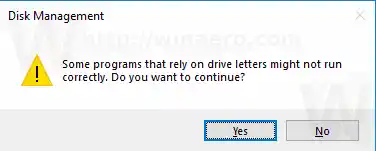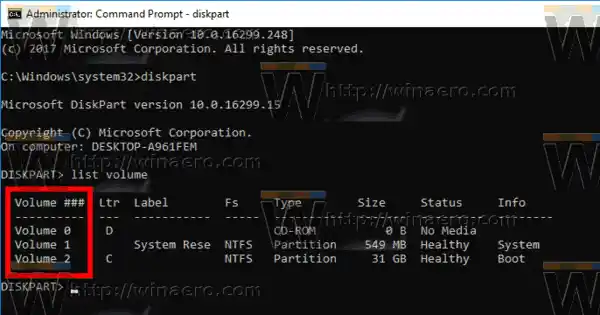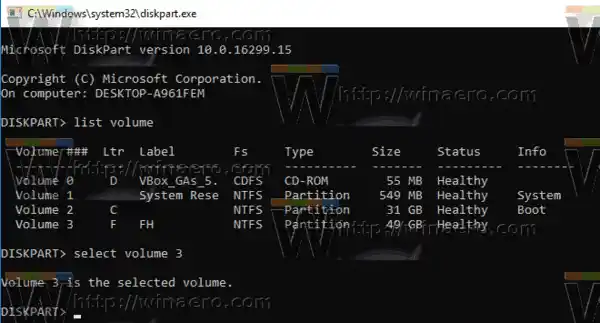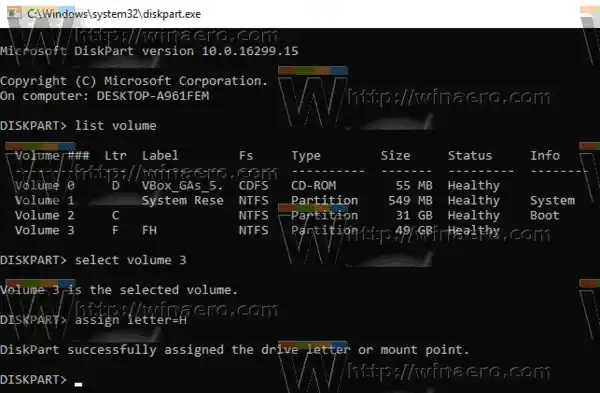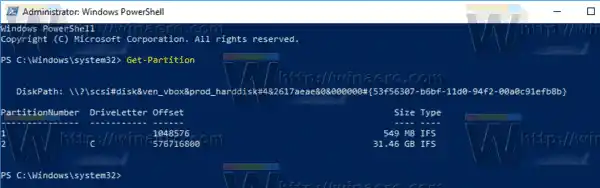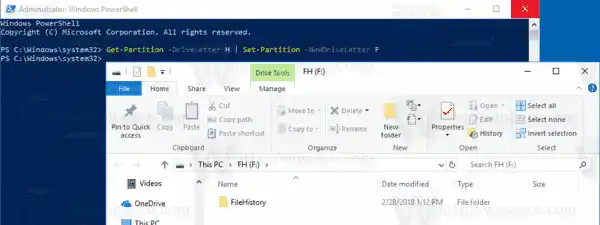Windows 10, bilgisayara bağlı yeni bir sürücüye kullanılabilir bir sürücü harfi atar. İşletim sistemi, çeşitli sürücülere atamak üzere ilk kullanılabilir harfi bulmak için A'dan Z'ye alfabeyi tarar. Tarihsel olarak A ve B sürücü harflerini disket sürücüler için ayırır.
Modern Windows sürümleri, C harfini Windows'un yüklü olduğu sistem bölümüne atar. Çift önyükleme yapılandırmasında bile Windows 10 kendi sistem bölümünü C: olarak görüntüler.

Sürücü harflerinin değiştirilmesi, Bu Bilgisayar klasöründeki sürücülerin yeniden düzenlenmesine olanak tanır. Bu, fazladan bir sürücü ekledikten veya yeni bir bölüm oluşturduktan sonra yararlı olabilir. Örneğin, sürücü harfini DVD sürücüsünden önce görüntüleyecek şekilde değiştirmek isteyebilirsiniz. Ayrıca bir USB sürücüsünün sürücü harfini değiştirdiğinizde kalıcı olarak atanacaktır. Windows 10 genellikle harici sürücüleri bağladığınızda sürücü harfini rastgele değiştirir; böylece bu işlemi daha öngörülebilir hale getirebilirsiniz.
İpucu: Bu PC / Bilgisayar klasöründe sürücü harflerini sürücü adlarından önce gösterin.
Windows 10'da bir sürücünün sürücü harfini değiştirmek için kullanabileceğiniz çeşitli yöntemler vardır. Gelin bunları inceleyelim.
Windows 10'da sürücü harfini değiştirmek için, aşağıdakileri yapın.
- Win + X tuşlarına birlikte basın.
- Menüde Disk Yönetimi'ni seçin.
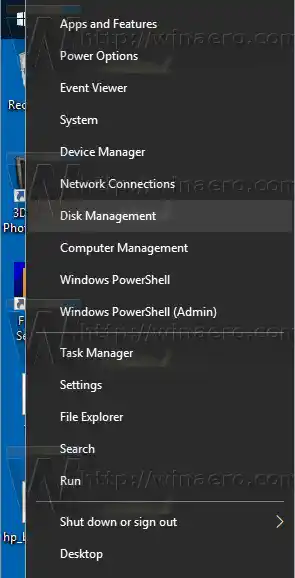
- Disk Yönetimi'nde sürücü harfini değiştirmek istediğiniz bölüme sağ tıklayın. SeçmeSürücü Harfini ve Yollarını Değiştirbağlam menüsünde.
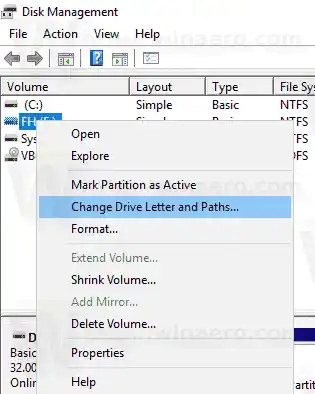
- Bir sonraki iletişim kutusunda,Değiştirmek...düğme.
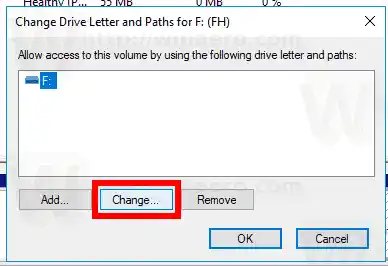
- SeçmeAşağıdaki sürücü harfini atayınve açılır listeden istediğiniz harfi seçin.
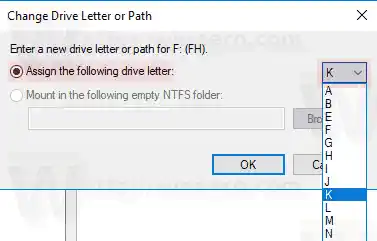 Değişikliği onaylayın.
Değişikliği onaylayın.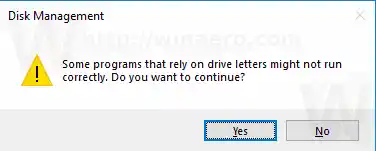
Bitirdiniz. Sürücü, Dosya Gezgini'nde seçtiğiniz harfin altında görünecektir.
İçindekiler saklamak Komut isteminde sürücü harfini değiştirme PowerShell'de sürücü harfini değiştirmeKomut isteminde sürücü harfini değiştirme
- Yükseltilmiş bir komut istemi açın .
- |_+_| yazın.
- |_+_| yazın tüm sürücüleri ve bölümlerini görmek için.
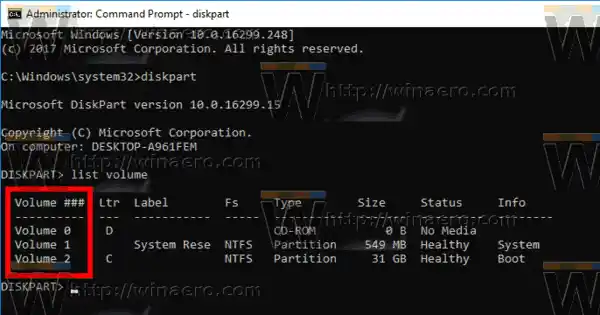
- Bak###çıktıdaki sütun. Değerini |_+_| komutuyla kullanmanız gerekir. NUMBER kısmını, sürücü harfini değiştirmek istediğiniz gerçek bölüm numarasıyla değiştirin.
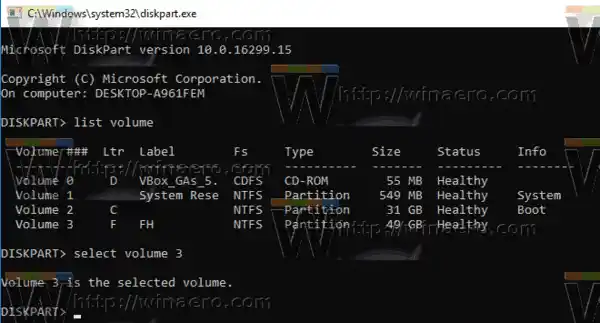
- |_+_| komutunu yazın Sürücü harfini değiştirmek için. X kısmını istediğiniz harfle değiştirin. Not: Kullanmaya çalıştığınız yeni sürücü harfi mevcut değilse uygun bir hata mesajı alırsınız.
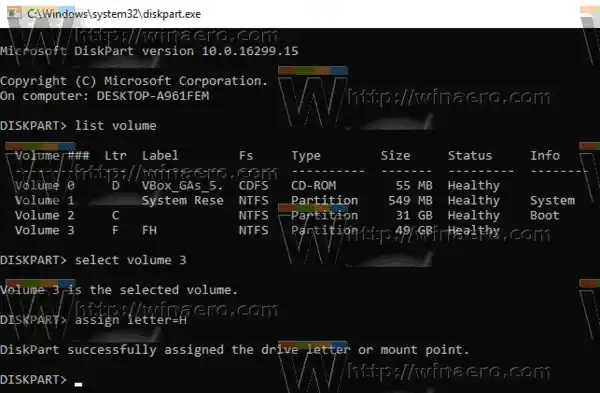
Bitirdiniz.
PowerShell'de sürücü harfini değiştirme
- Yükseltilmiş bir PowerShell örneğini açın.
- |_+_| yazın Bölümlerinizin listesini görmek için.
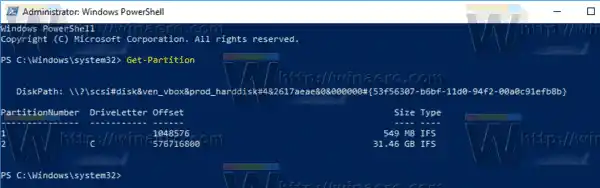
- Sürücü harfini not edin ve sonraki komutu yazın:|_+_|
Örneğin komut şu şekilde görünebilir:
|_+_|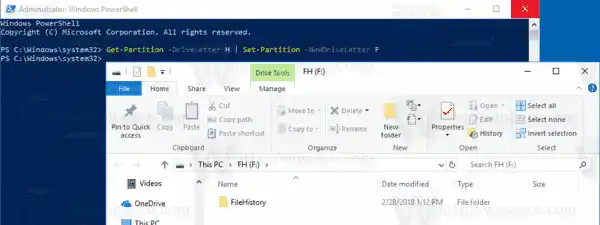
Bu kadar!

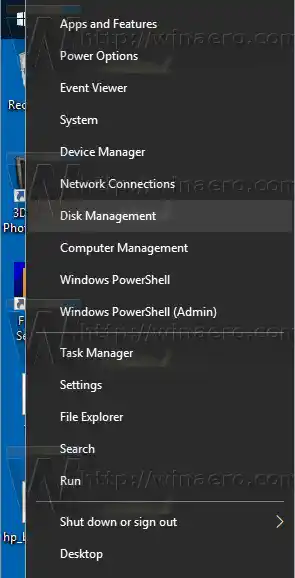
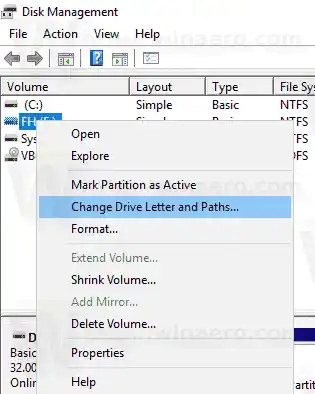
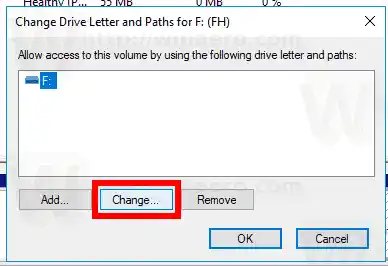
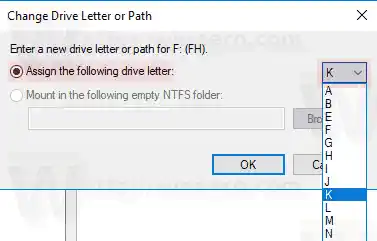 Değişikliği onaylayın.
Değişikliği onaylayın.